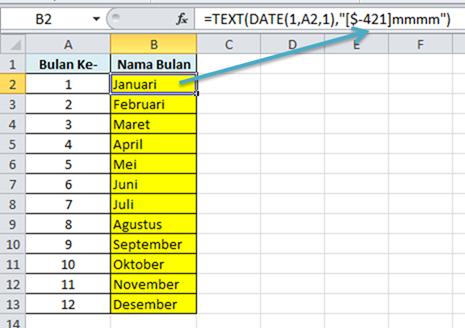Belakangan ini, semakin banyak orang yang menggunakan Microsoft Excel untuk berbagai keperluan, baik itu untuk mengatur data, membuat laporan, atau bahkan menggunakan Excel sebagai alat bantu untuk menghitung suatu nilai. Namun, ada beberapa fitur yang mungkin belum banyak diketahui oleh pengguna Excel, salah satunya adalah cara membuat daftar pilihan di Excel.
Cara Membuat Daftar Pilihan di Excel
Sebelum kita mulai, pastikan bahwa Anda telah membuka file Excel yang ingin diisi dengan daftar pilihan. Setelah itu, ikuti langkah-langkah berikut ini:
- Pilih sel yang ingin diisi dengan daftar pilihan
- Klik tombol Data pada toolbar Excel
- Pilih Data Validation
- Pada bagian Allow, pilih List
- Pada bagian Source, masukkan daftar pilihan yang ingin ditampilkan. Misalnya, jika ingin menampilkan daftar bulan, Anda bisa menuliskan “Jan,Feb,Mar,Apr,May,Jun,Jul,Aug,Sep,Oct,Nov,Dec”
- Klik OK
Sekarang, jika Anda memilih sel yang telah dipilih untuk diisi dengan daftar pilihan, maka daftar pilihan tersebut akan muncul dalam menu dropdown.
Cara Membuat List Bulan di Excel
Selain membuat daftar pilihan secara manual, Excel juga menyediakan fitur untuk membuat daftar pilihan tertentu, seperti daftar bulan dalam setahun. Berikut ini adalah langkah-langkahnya:
- Pilih sel yang ingin diisi dengan daftar pilihan bulan
- Klik tombol Data pada toolbar Excel
- Pilih Data Validation
- Pada bagian Allow, pilih List
- Pada bagian Source, klik tombol Collapse untuk menutup jendela
- Klik pada sel yang masih kosong pada worksheet Excel
- Ketik “Jan” pada sel yang kosong tersebut
- Klik pada sel yang berada di sebelah kanan sel yang telah diisi dengan “Jan”
- Tekan tombol Shift dan tahan, lalu klik pada sel paling bawah bulan (Des pada contoh ini)
- Pada keyboard, tekan tombol Ctrl dan tanggal seluruh bulan yang telah diisi akan terpilih
- Ketik dua titik untuk menandakan seluruh bulan yang terpilih
- Klik OK
Sekarang, jika Anda memilih sel yang telah dipilih untuk diisi dengan daftar pilihan bulan, maka daftar pilihan bulan tersebut akan muncul dalam menu dropdown.
Cara Membuat Tabel di Excel Berwarna Otomatis (Mudah)
Tampilan tabel di Excel bisa menjadi salah satu faktor yang mempengaruhi pembaca untuk memahami data dengan lebih mudah. Salah satu cara untuk membuat tabel menarik adalah dengan memberikan warna pada sel-sel tertentu. Namun, jika tabel yang dibuat sangat besar, mungkin akan memakan waktu yang lama untuk memberikan warna pada setiap sel secara manual. Oleh karena itu, Excel menyediakan fitur untuk membuat tabel berwarna otomatis.
Berikut ini adalah langkah-langkah untuk membuat tabel di Excel berwarna otomatis:
- Pilih sel-sel yang ingin dibuat menjadi tabel. Pastikan bahwa sel yang dipilih terletak pada satu “blok” yang sama, dan tidak terbagi oleh sel lain
- Klik tombol Format As Table pada toolbar Excel
- Pilih salah satu desain tabel yang diinginkan
Setelah itu, Excel akan secara otomatis memberikan warna pada sel-sel yang dipilih, serta membuat header sesuai dengan desain tabel yang dipilih.
FAQ
1. Apa itu Microsoft Excel?
Microsoft Excel adalah salah satu program aplikasi buatan Microsoft Corporation yang berfungsi sebagai lembar kerja elektronik, di mana kita bisa mengolah data dan informasi dalam bentuk tabel dan grafik. Excel memiliki fitur-fitur yang lengkap dan mudah digunakan, sehingga banyak digunakan oleh berbagai kalangan, baik itu untuk keperluan pribadi maupun bisnis.
2. Apa keuntungan menggunakan Microsoft Excel?
Menggunakan Microsoft Excel mempunyai berbagai keuntungan, antara lain:
- Dapat mengolah data secara efektif dan efisien
- Dapat menghasilkan laporan dan grafik dengan tampilan yang menarik
- Dapat mengolah data yang besar dan kompleks dengan cepat dan akurat
- Dapat melihat data dari berbagai sudut pandang, seperti perbandingan, trend, dan analisis
Video Tutorial Cara Membuat Daftar Pilihan Bertingkat di Excel
Jika Anda masih bingung dengan langkah-langkah membuat daftar pilihan bertingkat di Excel, berikut ini adalah video tutorial yang bisa membantu Anda:
If you are looking for Cara Membuat Daftar Pilihan Bertingkat di Excel – YouTube you’ve came to the right page. We have 5 Pics about Cara Membuat Daftar Pilihan Bertingkat di Excel – YouTube like Cara Membuat Daftar Pilihan di Excel – YouTube, Cara Membuat List Bulan Di Excel – Dehaliyah and also Cara Membuat List Bulan Di Excel – Dehaliyah. Here you go:
Cara Membuat Daftar Pilihan Bertingkat Di Excel – YouTube
www.youtube.com
pilihan
Cara Membuat Tabel Di Excel Berwarna Otomatis (Mudah) – SemutImut
www.semutimut.com
tabel berwarna otomatis atur filter mempercantik tampilan nah tertentu
Cara Membuat List Bulan Di Excel – Dehaliyah
dehaliyah.com
Contoh Rumus Excel Praktis: Merubah Angka Menjadi Bulan
contoh-rumus-excel.blogspot.com
rumus bulan angka merubah praktis
Cara Membuat Daftar Pilihan Di Excel – YouTube
www.youtube.com
daftar
Cara membuat tabel di excel berwarna otomatis (mudah). Cara membuat daftar pilihan bertingkat di excel. Cara membuat daftar pilihan di excel