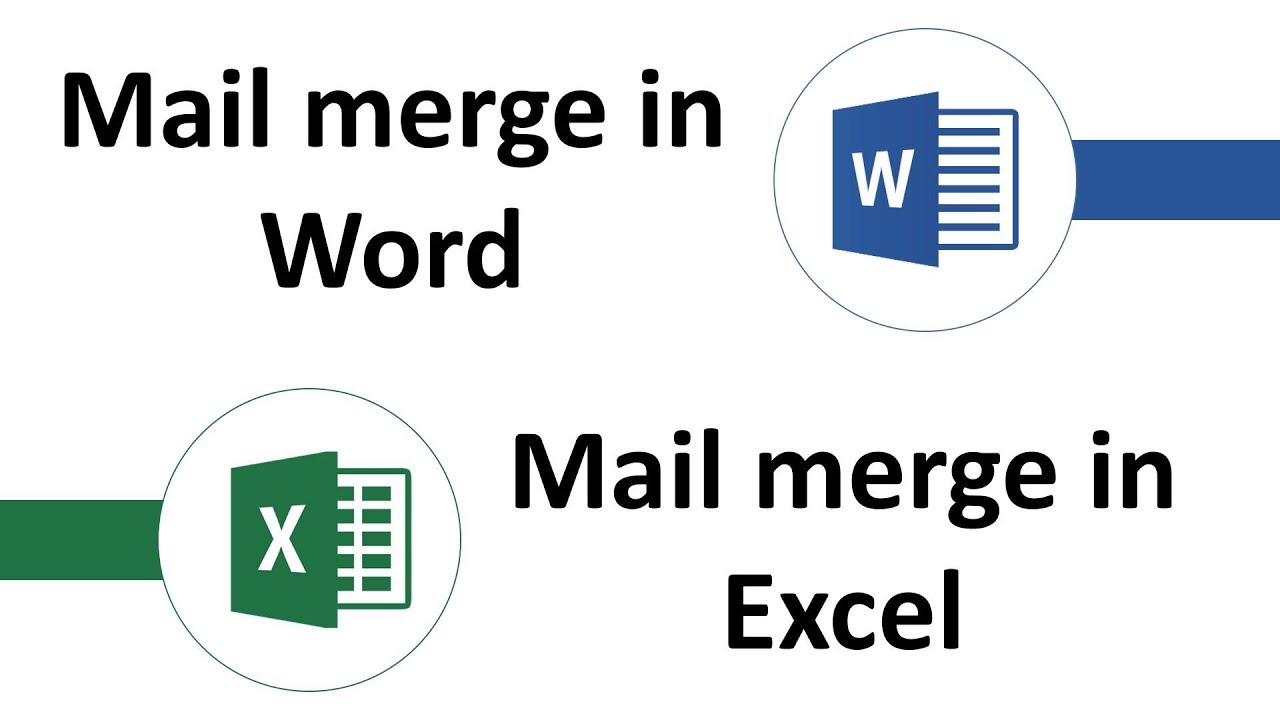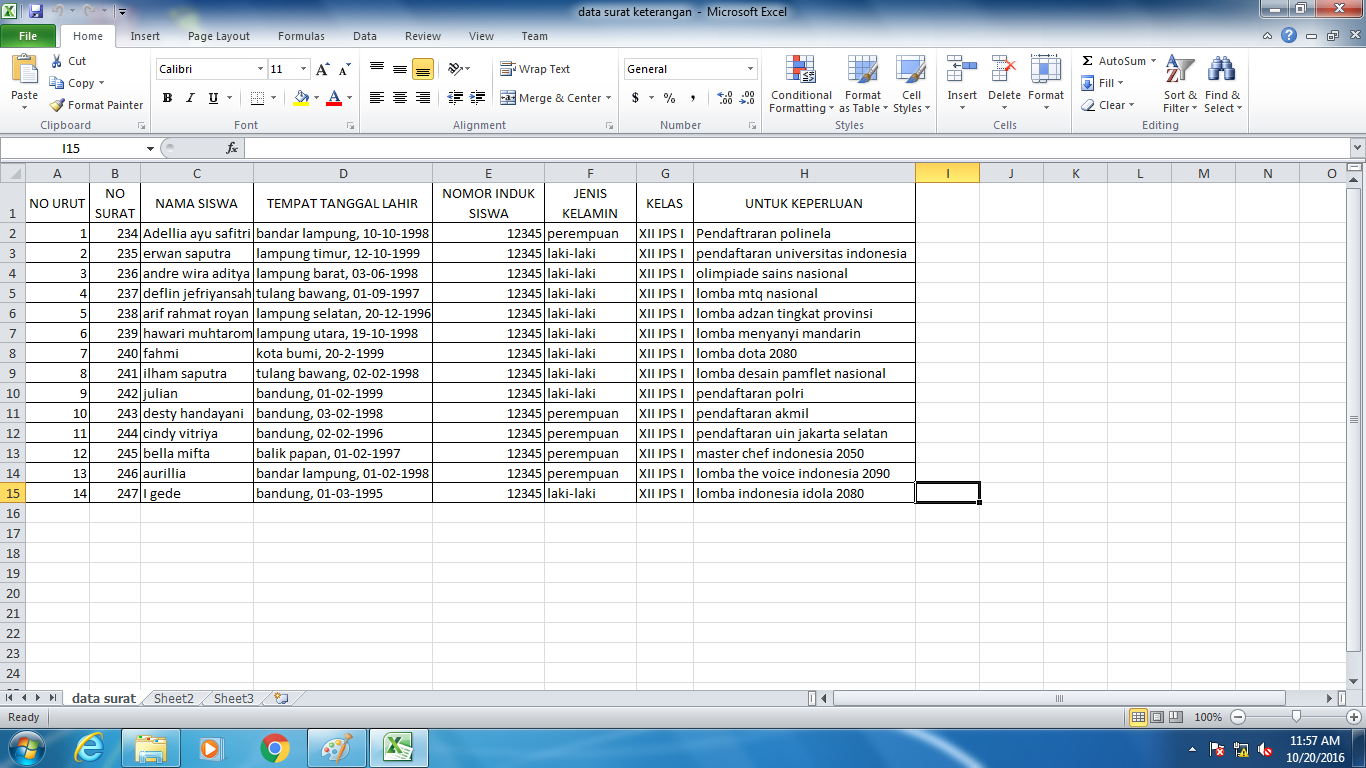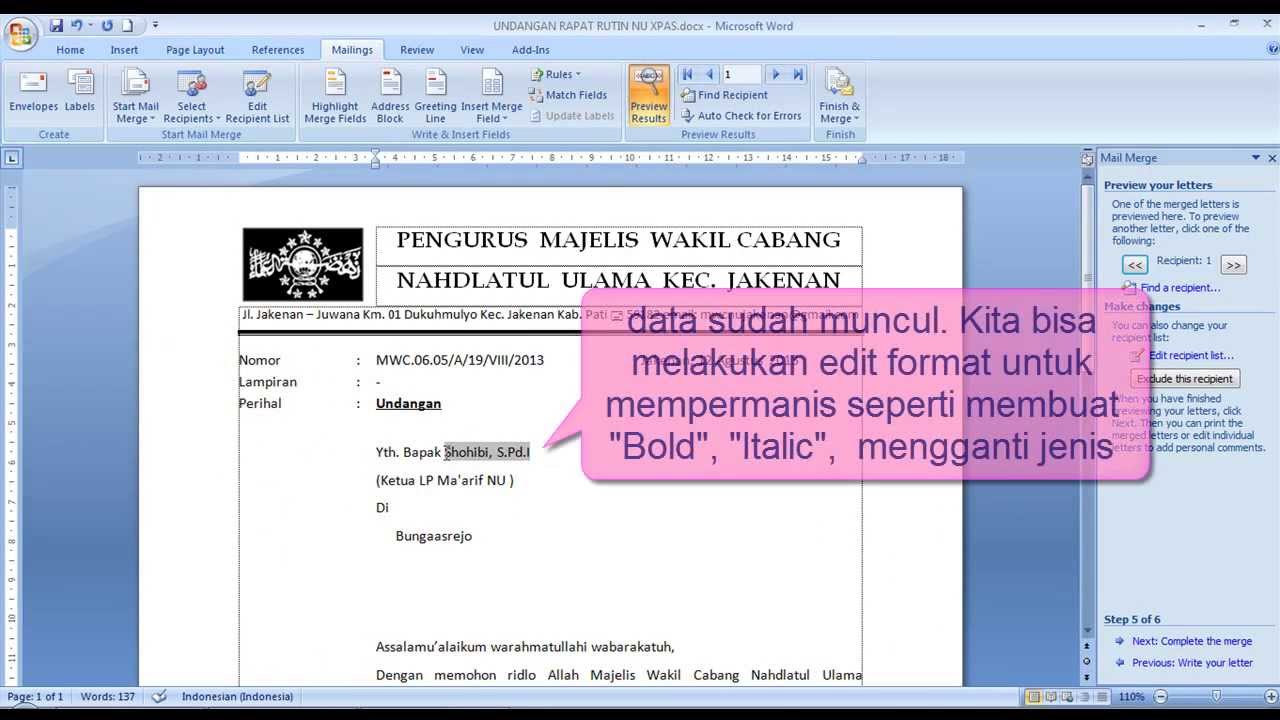Mail Merge adalah salah satu fitur penting di program Microsoft Word dan Excel. Fitur ini memungkinkan pengguna untuk menggabungkan teks atau gambar dari berbagai dokumen menjadi satu dokumen. Mail Merge sangat berguna terutama untuk membuat dokumen yang sama dengan beberapa variabel yang berbeda-beda.
Cara Membuat Mail Merge di Microsoft Word
Untuk menggunakan fitur Mail Merge di Microsoft Word, caranya sangat mudah. Berikut ini langkah-langkahnya:
- Buka program Microsoft Word dan buat dokumen baru
- Klik tab Mailings, kemudian klik Start Mail Merge dan pilih tipe dokumen yang kamu inginkan
- Pilih Select Recipients, kemudian pilih satu dari beberapa opsi yang tersedia untuk memilih daftar penerima seperti: membuat daftar sendiri, menggunakan daftar kontak dari sistem anda, atau memilih daftar dari file Excel
- Setelah memilih daftar penerima, klik Next: Write your letter
- Ketikkan surat yang kamu inginkan dan tempatkan kotak bulatan pada posisi dokumen yang diinginkan. Sebagai contoh, jika kamu ingin menyisipkan nama penerima, klik Insert Merge Field dan pilih nama field yang kamu inginkan
- Setelah konfigurasi selesai, kamu dapat memeriksa hasilnya dengan mengklik Preview Results pada tab Mailings
- Terakhir, klik Finish & Merge dan pilih tipe dokumen output yang kamu inginkan, seperti mencetak, mengambil dokumen pada file yang berbeda, atau mengirim dokumen melalui email
Cara Membuat Mail Merge di Microsoft Excel
Selain di Microsoft Word, Mail Merge juga dapat digunakan di Microsoft Excel. Berikut ini langkah-langkahnya:
- Buka program Microsoft Excel dan buat dokumen baru
- Masukan data penerima yang ingin kamu gunakan. Untuk membuat daftar penerima, masukan data pada setiap kolom dan baris dan beri nama tabel pada data tersebut
- Setelah itu, buka Microsoft Word dan buat dokumen baru. Klik tab Mailings, kemudian klik Start Mail Merge dan Pilih tipe dokumen yang kamu inginkan
- Pilih Select Recipients dan pilih Use an Existing List untuk memilih daftar dari file Excel
- Pilih tabel yang kamu buat sebelumnya di Excel dan tekan Open
- Setelah melakukan konfigurasi pada dokumen, klik Preview Results di tab Mailings untuk memeriksa hasilnya. Jika sudah benar, klik Finish & Merge dan pilih tipe dokumen output yang kamu inginkan
FAQ
Apa keuntungan menggunakan Mail Merge?
Mail Merge sangat berguna terutama untuk membuat dokumen yang sama dengan beberapa variabel yang berbeda-beda. Dengan menggunakan Mail Merge, pengguna dapat membuat surat, label, atau email dalam jumlah besar dalam waktu yang singkat. Selain itu, Mail Merge juga membantu dalam meningkatkan efisiensi kerja, menghemat waktu, dan mengurangi kesalahan manusia.
Apakah Mail Merge hanya dapat digunakan di Microsoft Word dan Excel?
Sebenarnya, Mail Merge adalah sebuah fitur yang tersedia di beberapa program Microsoft Office, seperti Word dan Excel. Pengguna juga dapat menggunakan Mail Merge di program seperti Publisher dan Access. Namun, fitur Mail Merge ini mungkin memiliki namanya yang berbeda pada setiap program Office.
Video Tutorial Cara Membuat Mail Merge di Microsoft Word
Untuk mempermudah dalam belajar cara membuat Mail Merge, berikut ini video tutorial langkah-langkah membuat Mail Merge di Microsoft Word:
Contoh Cara Membuat Mail Merge di Microsoft Word dari Excel
Berikut ini adalah contoh penggunaan Mail Merge di Microsoft Word dari Excel:
Langkah 1: Buatlah Daftar Penerima di Excel
Pertama, buatlah daftar penerima yang ingin Anda gunakan. Anda dapat membuat daftar diffent dan menyimpannya sebagai Excel file.
Langkah 2: Buka Microsoft Word dan Mulai Mail Merge
Setelah membuat daftar penerima, buka salah satu dokumen Microsoft Word dan mulai Mail Merge. Klik tab Mailings dan pilih Start Mail Merge.
Kemudian pilih tipe dokumen yang kamu inginkan seperti surat, amplop, atau label. Dalam contoh ini, saya akan menggunakan surat
Langkah 3: Pilih Daftar Penerima
Pilih Select Recipients pada tab Mailings, kemudian pilih Use Existing List untuk memilih daftar dari file Excel.
Langkah 4: Masukkan Isi Surat
Setelah memilih daftar penerima, buat surat dengan memperhatikan letak bulatan untuk field yang ingin dimasukan, misalnya nama, alamat, dan lain-lain.
Langkah 5: Preview dan Finish & Merge
Setelah selesai membuat surat, pilih Preview Results di tab Mailings untuk memeriksa hasil surat kepada penerima. Jika sudah yakin, klik Finish & Merge dan pilih tipe dokumen keluaran yang kamu inginkan, seperti mencetak, mengambil dokumen pada file yang berbeda, atau mengirim dokumen melalui email.
Satu lagi, Mail Merge merupakan fitur yang begitu dan sangat membantu di dalam membuat dokumen dalam jumlah banyak secara efisien dan efektif. Menggunakan Mail Merge tentunya akan memudahkan Anda dalam membuat surat massal, undangan, dan lain sebagainya.
If you are searching about Cara Membuat Mail Merge Dari Excel Ke Word – ALKO YENDRA you’ve visit to the right page. We have 5 Images about Cara Membuat Mail Merge Dari Excel Ke Word – ALKO YENDRA like Mail Marge Excel – EtalaseMedia.com, Cara Membuat Mail Merge Dari Excel Ke Word – ALKO YENDRA and also Mail Marge Excel – EtalaseMedia.com. Read more:
Cara Membuat Mail Merge Dari Excel Ke Word – ALKO YENDRA
www.alkoyendra.com
merge excel tricks membuat persiapan schulprogramm
CARA MUDAH MEMBUAT MAIL MERGE MS WORD – YouTube
www.youtube.com
cara merge
Mail Marge Excel – EtalaseMedia.com
www.etalasemedia.com
Cara Membuat Mail Merge Dengan Microsoft Word | BELAJAR BARENG
belabar1.blogspot.com
merge mail induk surat siswa mailing buka kembali
√ Cara Membuat Mail Merge Di Microsoft Word & Excel (Mudah)
www.berakal.com
merge
Cara membuat mail merge dari excel ke word. √ cara membuat mail merge di microsoft word & excel (mudah). Cara membuat mail merge dengan microsoft word