Membuat drop down list, combo box, dan list box adalah salah satu fitur penting di Microsoft Excel dan Microsoft Access. Fitur ini memungkinkan pengguna untuk membuat pilihan dalam sebuah kumpulan data dan dapat mengontrol pilihan tersebut agar tidak salah atau tidak direkayasa. Dalam tutorial kali ini akan dijelaskan cara membuat drop down list, combo box, dan list box di Excel dan Access beserta dengan fungsinya. Tanpa berlama-lama lagi, berikut adalah penjelasan lengkapnya:
Membuat Drop Down List di Excel
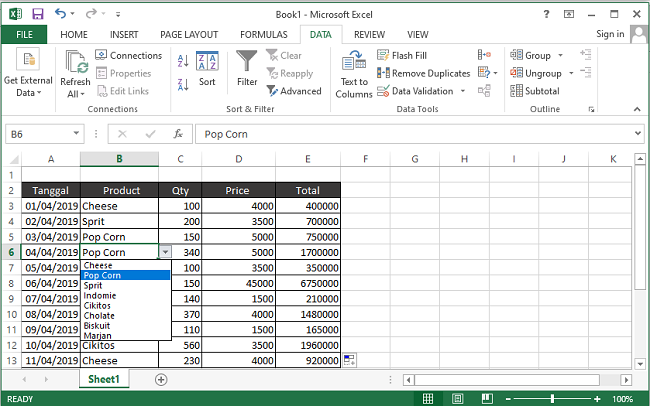
Drop down list adalah sebuah kotak dialog atau daftar yang muncul saat kita klik pada kotak tersebut. Drop down list ini berfungsi sebagai pembatas atau pemfilter data dari seluruh data yang tersedia, sehingga pengguna dapat memilih salah satu atau beberapa data dari dalam kotak tersebut. Dalam Excel, drop down list dapat dibuat dengan mudah melalui langkah-langkah sebagai berikut:
- Pertama, buatlah daftar atau kumpulan data yang ingin Anda jadikan sebagai drop down list. Data ini dapat Anda buat secara manual dengan format yang sesuai (misalnya hanya menampilkan data-data tertentu saja atau menampilkan data dari kolom A hingga kolom C. Setelah itu, pindahkan kursor ke lokasi sel di mana drop down list akan ditempatkan.
- Kemudian, klik pada menu “Data” di bagian atas lembar kerja Excel, lalu klik “Data Validation” di bagian bawah.
- Di bagian dialog “Data Validation”, klik pada bagian “Allow” dan pilih “List” sebagai salah satu pilihan.
- Setelah itu, masukkan sumber data drop down list Anda ke dalam kotak “Source”. Sumber data ini bisa berupa kumpulan data yang telah diisi pada sel Excel sebelumnya ataupun diambil dari range data seluruh lembar kerja Excel.
- Terakhir, klik OK untuk menyelesaikan proses pembuatan drop down list di Excel Anda.
Dengan langkah-langkah di atas, Anda telah berhasil membuat drop down list di Excel. Anda dapat mengkombinasikan drop down list dengan beberapa rumus Excel, seperti SUMIF, COUNTIF, dll untuk memudahkan pengelolaan data dan penghitungan di lembar kerja Excel Anda.
Membuat Combo Box di Excel

Combo box adalah kotak dialog atau daftar yang serupa dengan drop down list, namun dilengkapi dengan kemampuan untuk memasukkan data baru secara langsung ke dalam kotak tersebut. Combo box ini berguna bila pengguna perlu menambahkan data baru yang tidak tersedia dalam daftar. Combo box ini dapat dibuat dengan mudah melalui langkah-langkah berikut di Excel:
- Pertama, buatlah kotak atau sel Excel di mana Anda ingin menampilkan kotak combo.
- Klik pada menu Developer pada ribbon Excel (kalau tidak ada Anda harus mengaktifkannya terlebih dahulu).
- Pada bagian “Insert”, klik pada “Combo Box” dan “Leader Lines”
- Setelah itu, atur variasi combo box seperti ukuran, letak, dan variabel lainnya.
- Sumber untuk melakukan pemrosesan data, dapat diberikan pada “Properties Window”.
- Terakhir, klik OK untuk menyelesaikan proses pembuatan combo box di Excel Anda.
Dengan cara di atas, Anda telah membuat combo box pada lembar kerja Excel Anda. Anda dapat menentukan jumlah variabel apa saja yang dapat ditampilkan sebagai list pada combo box, group ataupun sort data, dan set program untuk font yang digunakan pada list dalam combo box. Combo box dalam Excel dapat membantu pengguna dalam membuat formulir, data input, maupun untuk tampilan laporan dalam sebuah file Excel.
Membuat List Box di Excel
List box adalah kotak dialog atau daftar yang mirip dengan drop down list, namun ditampilkan secara permanen di lembar kerja Excel Anda. List box menampilkan keseluruhan item yang telah dibuat dan tidak dapat digunakan untuk menambahkan data baru. List box dapat dibuat dengan cara mudah berikut ini:
- Pertama, buatlah daftar atau kumpulan data yang ingin ditampilkan pada list box. Data ini dapat dibuat secara manual dengan format yang sesuai atau dapat diambil dari kumpulan data yang telah ada pada sel Excel di seluruh lembar kerja.
- Klik pada menu “Developer” pada ribbon Excel (kalau tidak ada Anda harus mengaktifkannya terlebih dahulu).
- Pada bagian “Insert”, klik pada “List Box” dan “Leader Lines” untuk menyisipkan kotak List Box.
- Kemudian, atur variasi List box seperti ukuran, letak, dan variabel lainnya, serta atur sumber data sebagai dasar data untuk List Box.
- Terakhir, klik OK untuk selesai membuat List Box pada lembar kerja Excel Anda.
Dengan langkah-langkah di atas, Anda telah berhasil membuat List Box di Excel. Anda dapat mengkombinasikan List Box dengan beberapa rumus Excel, seperti SUMIF, COUNTIF, dll untuk mempermudah pengelolaan data dan penghitungan di lembar kerja Excel Anda. List box dalam Excel berguna untuk menampilkan laporan atau gambaran umum dari seluruh data yang ada di lembar kerja sehingga mempermudah penggunaan dalam pengambilan keputusan.
FAQ
1. Apa fungsi dari drop down list, combo box, dan list box di Excel dan Access?
Jawab: Fungsi dari drop down list, combo box, dan list box adalah untuk mempermudah pengelolaan data dan pengambilan keputusan di Excel dan Access. Drop down list berfungsi sebagai pembatas atau pemfilter data dari seluruh data yang tersedia, sehingga pengguna dapat memilih salah satu atau beberapa data dari dalam kotak tersebut. Combo box dilengkapi dengan kemampuan untuk memasukkan data baru secara langsung ke dalam kotak tersebut, berguna bila pengguna perlu menambahkan data baru yang tidak tersedia dalam daftar. Sementara itu, list box ditampilkan secara permanen di lembar kerja Excel, menampilkan keseluruhan item yang telah dibuat dan tidak dapat digunakan untuk menambahkan data baru.
2. Apakah bisa membuka aplikasi Excel dan Access di perangkat seluler seperti smartphone atau tablet?
Jawab: Ya, Microsoft Excel dan Access tersedia dalam bentuk aplikasi seluler yang dapat diunduh melalui Google Play Store atau App Store. Aplikasi tersebut memungkinkan pengguna untuk mengakses dan mengedit dokumen Excel atau database Access langsung dari perangkat seluler mereka. Video tutorial tentang cara membuat drop down list, combo box, dan list box dapat diakses melalui Youtube atau melalui situs-situs tutorial online lainnya.
Conclusion
Dalam membuat sebuah presentasi atau laporan, fitur drop down list, combo box, dan list box sangatlah penting untuk mempermudah pengguna dalam mengelola dan memahami data yang ada. Tutorial di atas mengajarkan cara untuk membuat ketiga fitur tersebut dalam Microsoft Excel dan Access. Selain itu, kita juga sudah mengetahui bahwa Microsoft Excel dan Access dapat diunduh dalam bentuk aplikasi pada perangkat seluler sehingga pengguna dapat mengakses dan memanipulasi data kapan saja dan di mana saja. Dengan menguasai tiga fitur tersebut, pengguna akan lebih mudah dalam mengelola dan memahami data yang ada.
Semoga artikel ini bermanfaat untuk Anda. Terima kasih telah membaca!
If you are searching about [Tutorial] Cara Membuat Titik Di Excel | Dengan Gambar – Panduan Ms you’ve visit to the right place. We have 5 Pics about [Tutorial] Cara Membuat Titik Di Excel | Dengan Gambar – Panduan Ms like Fungsi dan Cara Membuat List Box Dalam Excel – ADH-EXCEL.COM Tutorial, Fungsi dan Cara Membuat Combo Box Dalam Excel – ADH-EXCEL.COM Tutorial and also [Tutorial] Cara Membuat Titik Di Excel | Dengan Gambar – Panduan Ms. Here it is:
[Tutorial] Cara Membuat Titik Di Excel | Dengan Gambar – Panduan Ms
ostonacousticsoundbarimmediatelyy.blogspot.com
dropdown titik
Fungsi Dan Cara Membuat Combo Box Dalam Excel – ADH-EXCEL.COM Tutorial
www.adh-excel.com
fungsi
Cara Membuat List Box Di Access 2013
tips.panduanpraktis.com
ketikkan untuk lalu pilihan kedua
Fungsi Dan Cara Membuat List Box Dalam Excel – ADH-EXCEL.COM Tutorial
www.adh-excel.com
fungsi diatas
Belajar Excel 34 : Cara Membuat Combo Box Dan List Box Di Excel – YouTube
www.youtube.com
Ketikkan untuk lalu pilihan kedua. Belajar excel 34 : cara membuat combo box dan list box di excel. Dropdown titik

