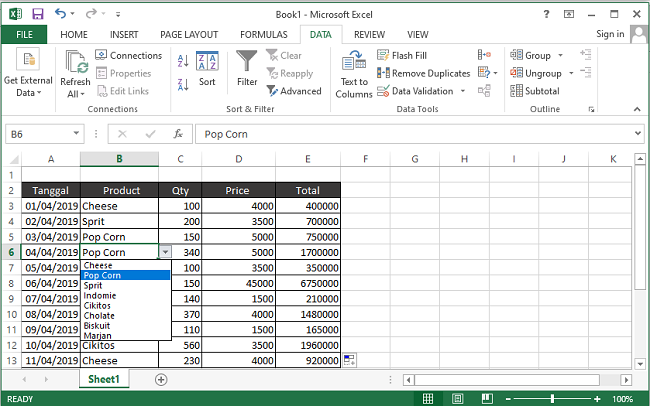Pada artikel ini, kami akan membahas tentang cara membuat Dropdown List dan List Box di Excel. Dua fitur ini sangat berguna dalam pembuatan laporan atau dokumen yang lebih mudah dibaca dan diatur. Mari kita mulai dengan Dropdown List.
Cara Membuat Dropdown List
Dropdown List adalah fitur Excel yang memungkinkan pengguna untuk memilih nilai tertentu dari daftar yang telah ditentukan sebelumnya. Ini sangat berguna untuk membatasi opsi yang tersedia untuk pengguna saat mengisi formulir atau tabel. Berikut adalah langkah-langkah untuk membuat Dropdown List di Excel:
Langkah 1: Buka file Excel dan pilih sel tempat Anda ingin menambahkan Dropdown List.
Langkah 2: Klik pada tab “Data” dan pilih “Data Validation”.
Langkah 3: Di jendela “Data Validation”, pilih “List” pada tipe input.
Langkah 4: Pada kotak “Source”, masukkan nama rentang yang berisi nilai-nilai yang ingin Anda tambahkan ke Dropdown List. Misalnya, jika Anda ingin membuat Dropdown List yang berisi jenis-jenis buah, masukkan nama rentang “buah” yang isinya merupakan nama-nama buah yang ingin ditampilkan pada Dropdown List.
Langkah 5: Klik “OK” untuk menambahkan Dropdown List ke sel yang dipilih.
Sekarang Dropdown List sudah siap digunakan. Jika Anda ingin menambah atau mengubah nilai dalam Dropdown List, cukup tambahkan atau ubah nilai dalam rentang yang telah Anda tentukan di langkah keempat.
Cara Membuat List Box
List Box adalah fitur Excel yang memungkinkan pengguna untuk memilih nilai tertentu dari daftar yang telah ditentukan sebelumnya. Namun, List Box memiliki keunggulan dibandingkan Dropdown List, yaitu dapat menampilkan beberapa opsi sekaligus tanpa harus mengklik setiap opsi. Berikut adalah langkah-langkah untuk membuat List Box di Excel:
Langkah 1: Buka file Excel dan pilih sel tempat Anda ingin menambahkan List Box.
Langkah 2: Klik pada tab “Developer” dan pilih “Insert”. Pilih “List Box” dari daftar kontrol ActiveX.
Langkah 3: Klik dan seret kursor mouse untuk menambahkan List Box ke sel yang diinginkan.
Langkah 4: Klik kanan pada List Box dan pilih “Properties”.
Langkah 5: Di jendela “Properties”, cari kotak “ListFillRange” dan masukkan nama rentang yang berisi nilai-nilai yang ingin ditambahkan ke List Box. Misalnya, jika Anda ingin membuat List Box yang berisi jenis-jenis buah, masukkan nama rentang “buah” yang isinya merupakan nama-nama buah yang ingin ditampilkan pada List Box.
Langkah 6: Klik “OK” untuk menambahkan List Box ke sel yang dipilih.
Sekarang List Box sudah siap digunakan. Jika Anda ingin menambah atau mengubah nilai dalam List Box, cukup tambahkan atau ubah nilai dalam rentang yang telah Anda tentukan di langkah kelima.
FAQ
Pertanyaan: Apakah saya dapat menambahkan nilai baru ke Dropdown List atau List Box setelah mereka telah dibuat?
Jawaban: Ya, Anda dapat menambahkan nilai baru ke Dropdown List atau List Box dengan mengedit rentang yang telah ditentukan sebagai sumber nilai. Pastikan rentang tersebut masih ditekankan saat menambahkan nilai baru.
Pertanyaan: Bagaimana cara menghapus Dropdown List atau List Box dari sel?
Jawaban: Untuk menghapus Dropdown List, klik pada sel yang berisi Dropdown List dan tekan tombol “Delete” pada keyboard. Untuk menghapus List Box, klik kanan pada List Box dan pilih “Cut” atau “Delete”.
Video Tutorial: Belajar Excel 34 – Cara Membuat Combo Box dan List Box di Excel
Berikut adalah video tutorial singkat yang menunjukkan cara membuat Combo Box dan List Box di Excel:
Dalam video tutorial ini, Anda akan belajar bagaimana membuat Combo Box dan List Box di Excel menggunakan langkah-langkah yang sama seperti yang telah dibahas sebelumnya. Selamat mencoba!
Sekarang Anda sudah tahu cara membuat Dropdown List dan List Box di Excel. Fitur-fitur ini sangat berguna untuk memudahkan pengguna dalam mengisi formulir atau tabel. Jangan lupa untuk memanfaatkan video tutorial yang telah kami sediakan dan selalu berlatih untuk menjadi lebih mahir dalam menggunakan Excel!
If you are looking for Belajar Excel 34 : Cara Membuat Combo Box dan List Box di Excel – YouTube you’ve visit to the right web. We have 5 Images about Belajar Excel 34 : Cara Membuat Combo Box dan List Box di Excel – YouTube like Cara Membuat List Box Di Excel Tanda Panah Tetap Terlihat – Hongkoong, Cara Membuat List Box Di Excel Tanda Panah Tetap Terlihat – Hongkoong and also Fungsi dan Cara Membuat List Box Dalam Excel – ADH-EXCEL.COM Tutorial. Here you go:
Belajar Excel 34 : Cara Membuat Combo Box Dan List Box Di Excel – YouTube
www.youtube.com
Fungsi Dan Cara Membuat List Box Dalam Excel – ADH-EXCEL.COM Tutorial
www.adh-excel.com
daftar fungsi didalam terlihat diatas kolom cabang nama
Cara Membuat Dropdown List Di Excel Dengan Mudah – GITGETS
gitgets.com
excel membuat dropdown
Cara Membuat List Box Di Excel Tanda Panah Tetap Terlihat – Hongkoong
hongkoong.com
Cara Membuat List Box Di Excel Tanda Panah Tetap Terlihat – Hongkoong
hongkoong.com
Fungsi dan cara membuat list box dalam excel. Belajar excel 34 : cara membuat combo box dan list box di excel. Daftar fungsi didalam terlihat diatas kolom cabang nama