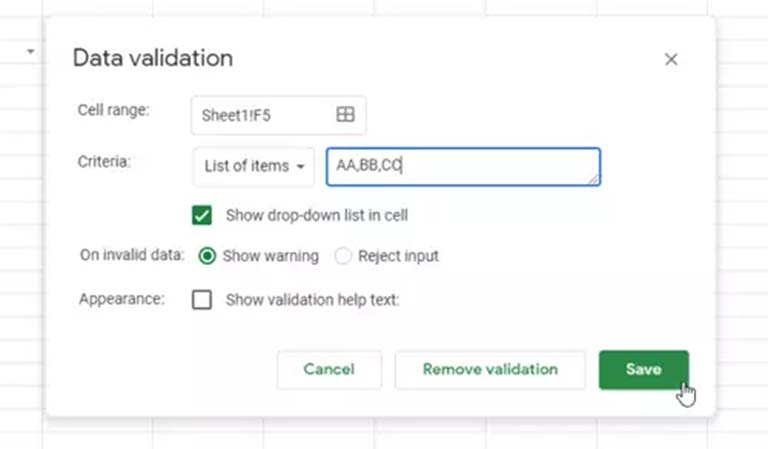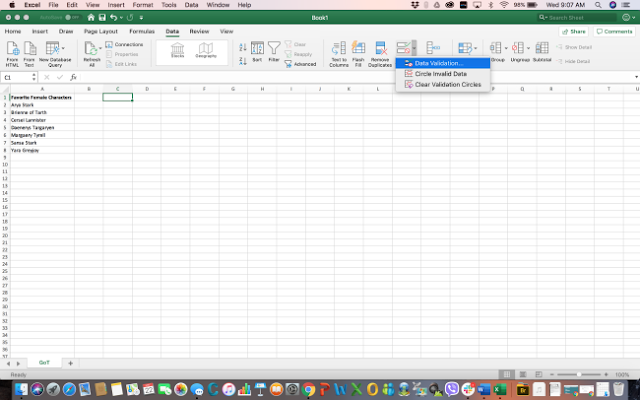Microsoft Excel dan Google Sheets merupakan aplikasi pengolah angka yang digunakan secara luas di seluruh dunia. Salah satu fitur yang sering digunakan dalam kedua aplikasi ini adalah daftar drop-down. Daftar drop-down di Excel dan Google Sheets sangat berguna untuk membuat formulir dan mempermudah pengguna dalam memilih opsi yang sudah terdefinisi. Berikut ini adalah cara untuk membuat daftar drop-down di Excel dan Google Sheets:
Cara Membuat Daftar Drop-Down di Excel
Langkah-langkah berikut ini akan menjelaskan cara membuat daftar drop-down di Microsoft Excel:
- Pertama-tama, buka aplikasi Microsoft Excel dan buatlah lembar kerja baru.
- Pilihlah sel yang ingin diisi dengan daftar drop-down.
- Pergi ke tab Data dan pilihlah Validasi Data.
- Pada jendela Validasi Data, pilihlah opsi Daftar pada Allow.
- Pada bagian Source, masukkanlah daftar opsi yang ingin Anda tampilkan dalam drop-down. Pastikan untuk memisahkan setiap opsi dengan koma (,).
- Klik OK untuk menyimpan pengaturan dan sekarang drop-down list sudah siap digunakan di sel itu.”,
“title”:”Cara Membuat Daftar Drop-Down Di Excel Dan Google Sheets – Fajrinfo
Cara Membuat Daftar Drop-Down di Google Sheets
Berikut ini adalah langkah-langkah untuk membuat daftar drop-down di Google Sheets:
- Buka aplikasi Google Sheets dan buatlah lembar kerja baru.
- Pilihlah sel yang ingin diisi dengan daftar drop-down.
- Pergi ke tab Data dan pilihlah opsi Validasi Data.
- Pada jendela Validasi Data, pilihlah opsi Daftar pada tipe data.
- Pada bagian Pilihan, masukkanlah opsi yang ingin ditampilkan pada daftar drop-down. Pastikan untuk memisahkan setiap opsi dengan koma (,).
- Klik Save untuk menyimpan pengaturan dan sekarang drop-down list sudah siap digunakan di sel itu.
“title”:”Cara Membuat Drop Down List di Excel – Suara Bekaci}
Menggabungkan Cell dengan Concat di Microsoft Excel
Berikut ini adalah langkah-langkah untuk menggabungkan cell dengan Concat di Microsoft Excel:
- Buka aplikasi Microsoft Excel dan buatlah lembar kerja baru.
- Pilihlah sel di mana Anda ingin menggabungkan data.
- Untuk menggabungkan sel, ketikkanlah fungsi CONCAT atau CONCATENATE, sertakanlah dalam tanda kurung ( ) kisaran sel yang ingin Anda gabungkan.
- Tekan ENTER dan Excel akan menggabungkan sel tersebut menjadi satu kolom yang berisi teks pada sel terpilih.”
“title”:”Menggabungkan Cell dengan Concat di Microsoft Excel – Suara Bekaci
Cara Tanda Tangan Elekronik di Excel
Berikut ini adalah langkah-langkah cara tanda tangan elektronik di Excel:
- Buka Microsoft Excel dan buatlah dokumen baru atau buka dokumen yang sudah ada.
- Pada posisi cell yang Anda ingin tanda tangani, buat kotak teks dengan menekan tombol “INSERT” kemudian pilih icon gambar dalam Group Illustrations “Shapes”, pilih icon ‘Text Box’, lalu buatlah kotak teks di atas dokumen.
- Selanjutnya, ceklis “Developers” pada menu bar pada bagian belakang kemudian pilih “Visual Basic”.
- Selanjutnya, pada menu Insert kemudian pilih “Module”.
- Kemudian, paste script berikut ini:
Private Sub TextBox1_DblClick(ByVal Cancel As MSForms.ReturnBoolean)
Dim mySig As InkPicture
Set mySig = ActiveSheet.InkAnnotations.AddSignature(Me.TextBox1)
End Sub
- Setelah itu kamu bisa mendekorasi kotak tanda tangan seperti menambahkan border, background color dan sebagainya.
- Terakhir, double klik pada kotak teks dan tanda tangani.
“tiitle”:”Cara Tanda Tangan Elekronik Di Excel – Wedgefitting.clevelandgolf.com
Cara Membuat Daftar Drop-Down di Microsoft Excel
Daftar drop-down adalah fitur yang berguna untuk membuat formulir dan mempermudah pengguna dalam memilih opsi yang sudah terdefinisi di Excel dan Google Sheets. Berikut ini adalah dua pertanyaan yang sering diajukan seputar membuat daftar drop-down di Excel:
1. Apakah bisa membuat daftar drop-down yang terhubung dengan sheet lain di Excel?
Iya, bisa membuat daftar drop-down yang terhubung dengan sheet lain di Excel.
Langkah-langkahnya sebagai berikut:
- Pada sheet yang akan digunakan untuk daftar drop-down, masukkan daftar pilihan pada kolom yang diinginkan.
- Buatlah nama untuk range sel dengan daftar pilihan tersebut, misalnya “List1”.
- Kembali ke sheet awal, pilih sel yang akan digunakan sebagai drop-down.
- Pilihlah opsi Validasi Data pada tab Data.
- Pada jendela Validasi Data, pilihlah opsi Daftar pada Allow.
- Pada bagian Source, masukkanlah “=” dan kemudian masukkan nama range yang sudah dibuat pada sheet lain (misalnya =List1).
- Klik OK untuk menyimpan pengaturan.
- Sekarang drop-down list sudah siap digunakan di sel tersebut dan akan terhubung dengan daftar pilihan pada sheet lain.
2. Apakah bisa mengubah daftar pilihan pada drop-down list di Excel tanpa perlu memperbarui masing-masing sel yang terkait?
Iya, bisa mengubah daftar pilihan pada drop-down list tanpa perlu memperbarui masing-masing sel yang terkait di Excel.
Langkah-langkahnya sebagai berikut:
- Pada sheet yang digunakan untuk daftar drop-down, masukkan daftar pilihan pada kolom yang diinginkan.
- Buatlah nama range sel dengan daftar pilihan tersebut, misalnya “List1”.
- Pada sheet yang menggunakan drop-down list, pilih sel yang berisi daftar drop-down.
- Pilihlah opsi Validasi Data pada tab Data.
- Pada jendela Validasi Data, pilihlah opsi Daftar pada Allow.
- Pada bagian Source, masukkanlah “=” dan kemudian masukkan nama range yang sudah dibuat pada sheet yang lain (misalnya =List1).
- Klik OK untuk menyimpan pengaturan dan sekarang drop-down list sudah siap digunakan di sel tersebut.
- Untuk mengubah daftar pilihan, buka sheet dengan daftar pilihan. Kemudian, ubahlah daftar pilihan sesuai dengan yang diinginkan.
- Pada sheet yang menggunakan drop-down list, pilihlah sel yang berisi drop-down list dan klik kanan pada mouse.
- Pilihlah opsi Nama Range pada menu drop-down yang muncul.
- Pada jendela Define Name, edit nama range yang sudah dibuat sebelumnya (misalnya =List1) sehingga mencakup daftar pilihan yang baru diubah.
- Klik OK untuk menyimpan perubahan dan sekarang drop-down list akan menampilkan daftar pilihan yang telah diubah tersebut.
Video Tutorial: Cara Membuat Daftar Drop-Down di Microsoft Excel
Membuat daftar drop-down di Excel dan Google Sheets sangat mudah dan berguna dalam banyak situasi. Selain itu, terdapat juga fitur lain yang berguna dalam pengolahan angka seperti menggabungkan sel dengan Concat dan membuat tanda tangan elektronik di Excel. Pastikanlah memahami fitur-fitur tersebut agar bisa memaksimalkan penggunaan aplikasi Microsoft Excel dan Google Sheets.
If you are searching about Cara Membuat Daftar Drop-Down Di Excel Dan Google Sheets – Fajrinfo you’ve visit to the right page. We have 5 Pictures about Cara Membuat Daftar Drop-Down Di Excel Dan Google Sheets – Fajrinfo like cara buat drop down list di microsoft excel 2016 – YouTube, Cara Membuat Drop Down List di Excel – Suara Bekaci and also Cara Membuat Drop Down List di Excel – Suara Bekaci. Read more:
Cara Membuat Daftar Drop-Down Di Excel Dan Google Sheets – Fajrinfo
www.fajrinfo.com
menampilkan simpan tombol
Cara Buat Drop Down List Di Microsoft Excel 2016 – YouTube
www.youtube.com
Cara Membuat Daftar Drop-Down Di Microsoft Excel – MafiaTek
www.mafiatek.my.id
sel langkah
Cara Tanda Tangan Elekronik Di Excel – Wedgefitting.clevelandgolf.com
wedgefitting.clevelandgolf.com
Cara Membuat Drop Down List Di Excel – Suara Bekaci
bekaci.suara.com
concat menggabungkan
Menampilkan simpan tombol. Cara membuat daftar drop-down di microsoft excel. Cara tanda tangan elekronik di excel