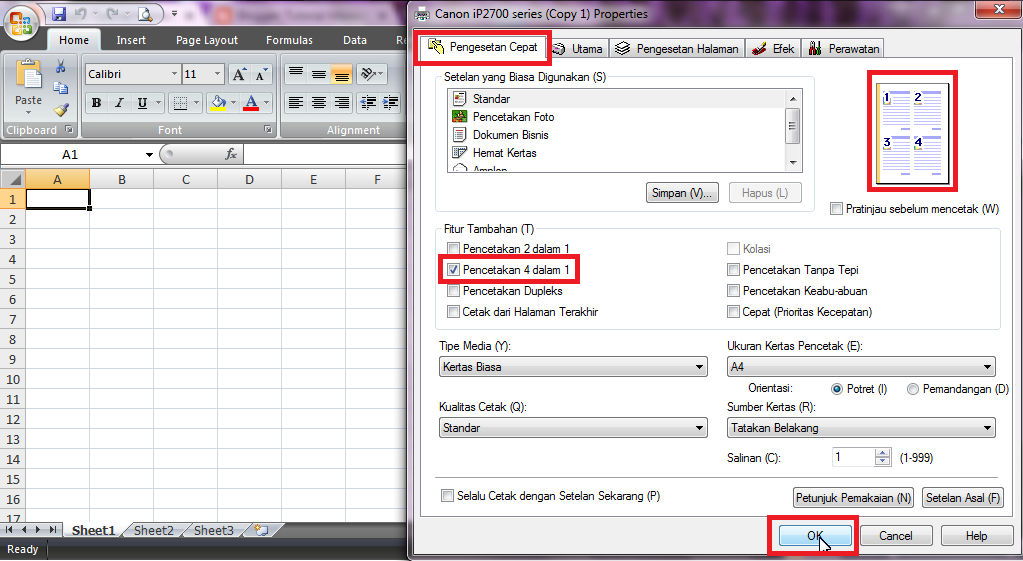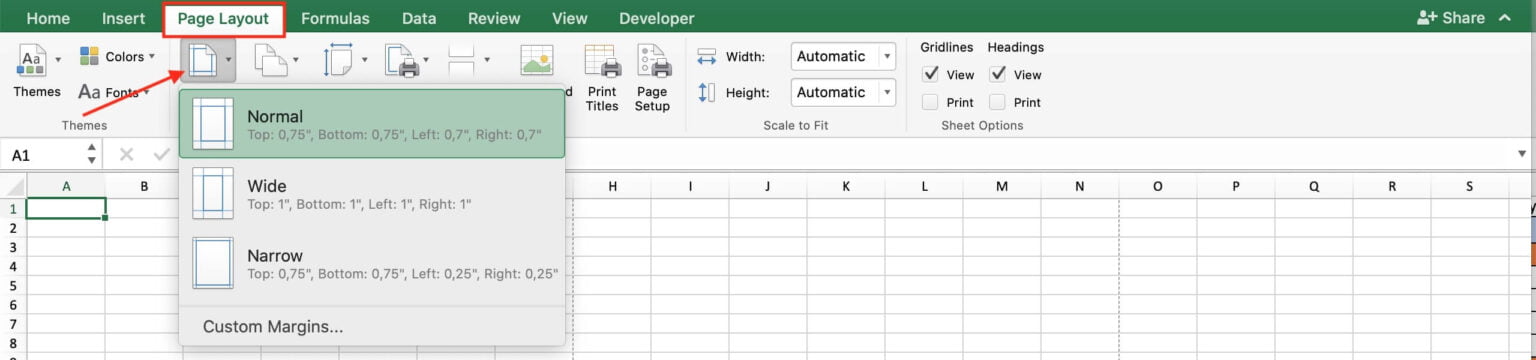HTML:
Cara Print Excel dengan Mudah Agar Tidak Terpotong!
Bagi kamu yang sering menggunakan Microsoft Excel, pasti tahu betapa pentingnya fitur print pada program tersebut. Namun, terkadang saat melakukan print, hasil yang keluar tidak sesuai dengan yang diharapkan, seperti terpotong atau tidak sesuai dengan ukuran kertas yang digunakan. Hal ini tentu sangat menyebalkan dan membuang-buang waktu. Oleh karena itu, kali ini kami akan memberikan tips cara print Excel dengan mudah agar tidak terpotong. Simak ulasan berikut ini!
Cara Print File di Excel Agar Tidak Terpotong Dan Sesuai Dengan Kertas
Pertama-tama yang harus kamu lakukan adalah membuka file Excel yang ingin kamu print. Setelah itu, tentukan dulu area print pada sheet yang akan dicetak. Kamu bisa memilih area print dengan mengklik kolom (atau baris) yang ingin dicetak lalu memilih menu “Page Layout” dan klik bagian “Print Area” lalu pilih “Set Print Area”.
Selanjutnya, atur ukuran kertas dan orientasi yang kamu inginkan pada sheet. Untuk mengubah ukuran kertas, kamu bisa masuk ke menu “Page Layout” lalu klik “Size” dan pilih ukuran kertas yang kamu inginkan. Untuk mengubah orientasi, kamu bisa masuk ke menu “Page Layout” lalu klik “Orientation” lalu pilih landscape atau portrait.
Jika sudah, kamu bisa langsung melakukan print dengan cara menekan Ctrl + P atau klik menu “File” lalu pilih “Print”. Pada bagian “Print” pastikan kamu sudah memilih printer yang benar dan atur opsi print seperti “Fit Sheet to One Page” atau “Fit All Columns on One Page”. Klik “Print” dan tunggu beberapa saat hingga proses print selesai.
Cara Print 4 Halaman Dalam 1 Lembar di Excel 2007
Memiliki banyak data di Excel dengan halaman yang berbeda-beda tentu menyita banyak kertas saat dilakukan print. Namun, kamu bisa memanfaatkan fitur print pada Excel untuk mencetak 4 halaman dalam 1 lembar, sehingga kamu bisa menghemat kertas. Berikut caranya:
Pertama-tama, buka file Excel yang ingin kamu print dan masuk ke menu “Page Layout”. Di sana, kamu akan menemukan opsi “Page Setup”. Klik opsi tersebut, kemudian pilih “Page”.
Pada bagian “Scaling”, kamu akan menemukan kotak yang bertuliskan “Fit to”. Setelah itu, ubah angka jumlah lembar menjadi 2 kali lebih banyak dari jumlah kolom dan baris yang ada pada sheet Excel. Misalnya, jika sheet Excel kamu memiliki 3 kolom dan 4 baris, ubah angka jumlah lembar menjadi “2 Horizontally” dan “2 Vertically”.
Jika sudah, kamu bisa masuk ke menu “Print” lalu atur opsi print seperti biasanya. Pastikan kamu sudah memilih area print yang sesuai dengan yang ingin kamu cetak dan atur ukuran kertas yang kamu inginkan. Kemudian klik “Print” dan tunggu beberapa saat hingga proses print selesai.
FAQ
Berikut ini adalah dua pertanyaan yang sering diajukan tentang cara print Excel beserta jawabannya:
1. Bagaimana cara mengeprint Excel agar tidak terpotong ?
Untuk mencegah hasil print Excel terpotong, kamu bisa memilih area print yang ingin dicetak dan mengatur ukuran kertas serta orientasi pada sheet Excel sesuai keinginan. Kamu juga bisa mengecek opsi print seperti “Fit Sheet to One Page” atau “Fit All Columns on One Page” untuk memastikan hasil print sesuai dengan yang diinginkan.
2. Apa saja opsi print yang harus diperhatikan saat mengeprint Excel ?
Beberapa opsi print yang harus diperhatikan saat mengeprint Excel antara lain, pilih printer yang benar, tentukan area print pada sheet Excel sesuai keinginan, atur ukuran kertas dan orientasi, serta periksa opsi seperti “Fit Sheet to One Page” atau “Fit All Columns on One Page” untuk memastikan hasil print sesuai dengan yang diinginkan.
Demikianlah tips cara print Excel dengan mudah agar tidak terpotong. Penting untuk selalu memperhatikan opsi print dan ukuran kertas pada sheet Excel sebelum melakukan print agar menghindari hasil yang tidak diinginkan. Semoga bermanfaat!
If you are looking for 6 Langkah Mudah Cara Print Excel Yang Sempurna! – Windowsku you’ve came to the right page. We have 5 Pictures about 6 Langkah Mudah Cara Print Excel Yang Sempurna! – Windowsku like Cara Print File di Excel Agar Tidak Terpotong Dan Sesuai Dengan Kertas, Cara Print File Excel Agar Tidak Terpotong Terpotong terlihat jelas and also 6 Langkah Mudah Cara Print Excel Yang Sempurna! – Windowsku. Here it is:
6 Langkah Mudah Cara Print Excel Yang Sempurna! – Windowsku
windowsku.com
windowsku tabel dengan sempurna belajar dimanapun cepat situs bekerja mempelajarinya ada
Cara Print 4 Halaman Dalam 1 Lembar Di Excel 2007 – Tutorial Microsoft
www.tutorialmicrosoftoffice.com
lembar halaman jelas mengenai bagaimana
[Tutorial] Cara Membuat Translate Di Excel | Dengan Gambar – Panduan Ms
ostonacousticsoundbarimmediatelyy.blogspot.com
menyembunyikan sagari
Cara Print File Excel Agar Tidak Terpotong Terpotong Terlihat Jelas
chara.my.id
Cara Print File Di Excel Agar Tidak Terpotong Dan Sesuai Dengan Kertas
gividia.blogspot.com
excel agar kertas terpotong kiri melihat sesuai tekan silahkan kemudian caranya sekarang arahkan pojok tombol sementara
Excel agar kertas terpotong kiri melihat sesuai tekan silahkan kemudian caranya sekarang arahkan pojok tombol sementara. Windowsku tabel dengan sempurna belajar dimanapun cepat situs bekerja mempelajarinya ada. 6 langkah mudah cara print excel yang sempurna!