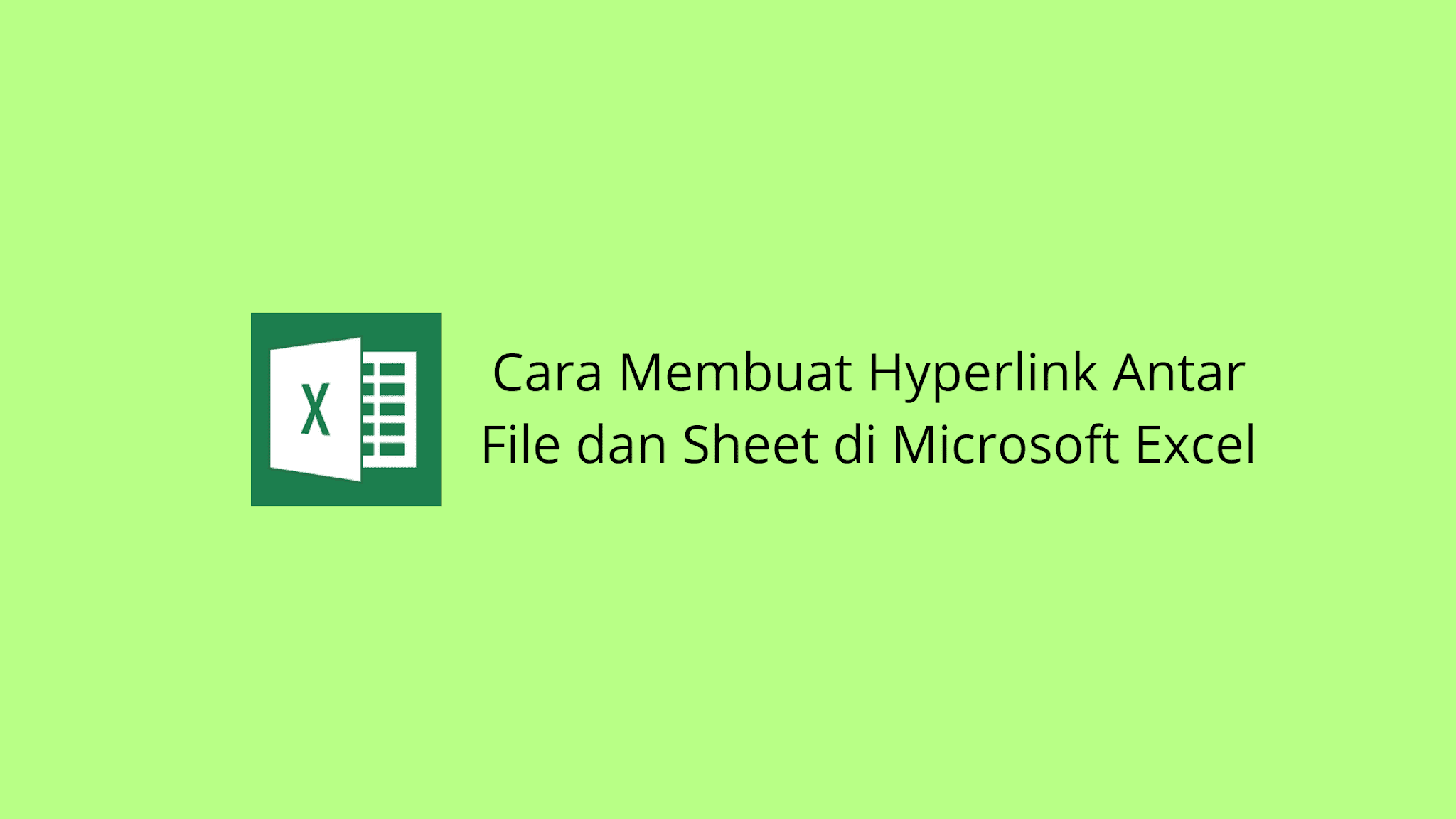Apakah Anda sering menggunakan Microsoft Excel untuk pekerjaan atau tugas Anda sehari-hari? Jika ya, maka pasti Anda sering menggunakan fitur hyperlink untuk menghubungkan informasi antara file dan lembar kerja di Excel. Namun, tahukah Anda bahwa ada banyak cara untuk membuat hyperlink di Excel?
Cara Membuat Hyperlink di Excel
Hyperlink adalah tautan yang menghubungkan dua atau lebih dokumen atau lembar kerja di Excel. Anda dapat membuat hyperlink untuk berbagai tujuan, seperti menghubungkan ke situs web, halaman lain di dokumen, file, email, dan banyak lagi. Berikut beberapa cara untuk membuat hyperlink di Excel:
Membuat Hyperlink ke Situs Web
Jika Anda ingin membuat hyperlink ke situs web di Excel, ikuti langkah-langkah berikut:
- Pilih sel yang ingin Anda buat sebagai hyperlink.
- Klik kanan pada sel tersebut dan pilih “Hyperlink” dari menu yang muncul.
- Pilih “Tautan ke” di bagian atas jendela Hyperlink.
- Masukkan URL situs web yang ingin Anda hubungkan.
- Klik “OK” untuk menyelesaikan.
Sekarang, ketika seseorang mengklik sel, mereka akan diarahkan ke situs web yang Anda masukkan sebagai hyperlink.
Membuat Hyperlink ke File
Jika Anda ingin membuat hyperlink ke file di Excel, ikuti langkah-langkah berikut:
- Pilih sel yang ingin Anda buat sebagai hyperlink.
- Klik kanan pada sel tersebut dan pilih “Hyperlink” dari menu yang muncul.
- Pilih “Tautan ke” di bagian atas jendela Hyperlink.
- Pilih “Lokasi pada komputer Anda” di bawah “Tautan ke”.
- Pilih file yang ingin Anda hubungkan.
- Klik “OK” untuk menyelesaikan.
Sekarang, ketika seseorang mengklik sel, mereka akan diarahkan ke file yang Anda masukkan sebagai hyperlink.
Membuat Hyperlink ke Lembar Kerja Lain
Jika Anda ingin membuat hyperlink ke lembar kerja lain di Excel, ikuti langkah-langkah berikut:
- Pilih sel yang ingin Anda buat sebagai hyperlink.
- Klik kanan pada sel tersebut dan pilih “Hyperlink” dari menu yang muncul.
- Pilih “Tautan ke” di bagian atas jendela Hyperlink.
- Pilih “Tempat di dalam dokumen ini” di bawah “Tautan ke”.
- Pilih lembar kerja yang ingin Anda hubungkan.
- Klik “OK” untuk menyelesaikan.
Sekarang, ketika seseorang mengklik sel, mereka akan diarahkan ke lembar kerja lain di Excel.
Tombol Link Sheet
Ada cara lain yang lebih mudah untuk membuat hyperlink di Excel yaitu menggunakan tombol Link Sheet. Toolbar Link Sheet adalah tombol di bagian atas Excel yang memungkinkan Anda untuk membuat tautan antara lembar kerja dengan cepat dan mudah.
Cara Menggunakan Tombol Link Sheet:
- Pilih sel yang ingin Anda buat sebagai hyperlink.
- Klik tombol Link Sheet pada toolbar.
- Pilih lembar kerja yang ingin Anda hubungkan.
- Pilih rentang sel yang ingin Anda hubungkan.
- Klik OK.
Tombol Link Sheet tidak hanya memudahkan Anda membuat hyperlink, tetapi juga memudahkan Anda mengedit atau menghapus hyperlink yang sudah ada.
Cara Membuat Daftar Pilihan di Excel
Terkadang, Anda mungkin perlu membuat daftar pilihan di Excel untuk memudahkan entri data. Cara terbaik untuk melakukan ini adalah dengan menggunakan fungsi drop-down atau menu tarik turun. Berikut langkah-langkahnya:
- Buat daftar item yang ingin Anda sertakan dalam menu drop-down di lembar kerja Excel.
- Klik pada sel di mana Anda ingin menampilkan menu drop-down.
- Pilih “Validasi Data” dari menu “Data” di bagian atas Excel.
- Pilih “List” di bawah “Allow” di jendela “Data Validation”.
- Masukkan sel atau rentang sel yang berisi item daftar yang ingin Anda sertakan dalam menu drop-down.
- Klik “OK” untuk menyelesaikan.
Sekarang, ketika seseorang mengklik pada sel di mana menu drop-down terletak, mereka akan melihat daftar item yang Anda sertakan.
FAQ
Pertanyaan: Apakah hyperlink dapat digunakan untuk menghubungkan lembar kerja di dua file Excel yang berbeda?
Jawaban: Ya, hyperlink dapat digunakan untuk menghubungkan lembar kerja di dua file Excel yang berbeda. Anda hanya perlu memasukkan lokasi file kedua sebagai tautan dalam jendela Hyperlink.
Pertanyaan: Bagaimana cara mengubah file yang telah dihubungkan sebagai hyperlink?
Jawaban: Untuk mengubah file yang telah dihubungkan sebagai hyperlink, klik kanan pada sel yang berisi hyperlink dan pilih “Edit Hyperlink” dari menu yang muncul. Anda dapat membuat perubahan ini pada halaman yang muncul dan kemudian klik “OK” untuk menyimpan perubahan.
Video Tutorial: Cara Membuat Hyperlink di Excel
Video tutorial ini akan memberikan gambaran tentang cara membuat hyperlink di Excel menggunakan langkah-langkah sederhana.
Kesimpulan
Dalam kesimpulannya, membuat hyperlink di Excel dapat memudahkan pekerjaan Anda dengan memungkinkan Anda menghubungkan informasi antara file dan lembar kerja. Selain itu, dapat membuat Anda lebih efisien dalam pekerjaan sehari-hari.
Ada beberapa cara untuk membuat hyperlink di Excel, termasuk membuat hyperlink ke situs web, file, dan lembar kerja lain. Tombol Link Sheet juga merupakan cara mudah untuk membuat hyperlink di Excel. Selain itu, membuat daftar pilihan di Excel dapat memudahkan entri data.
Dengan beberapa cara yang bisa Anda pelajari untuk membuat hyperlink di Excel, Anda dapat meningkatkan produktivitas dan efisiensi Anda dalam bekerja dengan aplikasi ini. Jangan ragu untuk mencoba pengalaman baru dengan Excel dan eksplorasi lebih jauh fitur-fitur canggih lainnya!
If you are searching about Cara Membuat Hyperlink Antar File dan Sheet di Microsoft Excel you’ve visit to the right place. We have 5 Images about Cara Membuat Hyperlink Antar File dan Sheet di Microsoft Excel like 100% Berhasil Cara Membuat Hyperlink di Excel Google SpreadSheet Atau, Cara Membuat Daftar Pilihan di Excel – YouTube and also Cara Membuat Hyperlink Antar File dan Sheet di Microsoft Excel. Here it is:
Cara Membuat Hyperlink Antar File Dan Sheet Di Microsoft Excel
www.bagiinformasi.com
garis tabel antar filter hyperlink menambah kolom
Tombol Link Sheet – Blog Tutorial Microsoft Excel
blogexcel.net
100% Berhasil Cara Membuat Hyperlink Di Excel Google SpreadSheet Atau
www.youtube.com
excel membuat spreadsheet
Tutorial Excel | #3 Membuat Link Antar Sheet | 1001 Tutorial
1001tutorial.com
antar saling
Cara Membuat Daftar Pilihan Di Excel – YouTube
www.youtube.com
daftar
Tutorial excel. 100% berhasil cara membuat hyperlink di excel google spreadsheet atau. Garis tabel antar filter hyperlink menambah kolom