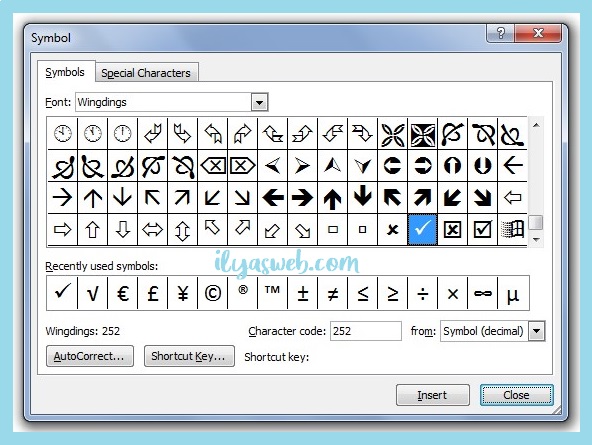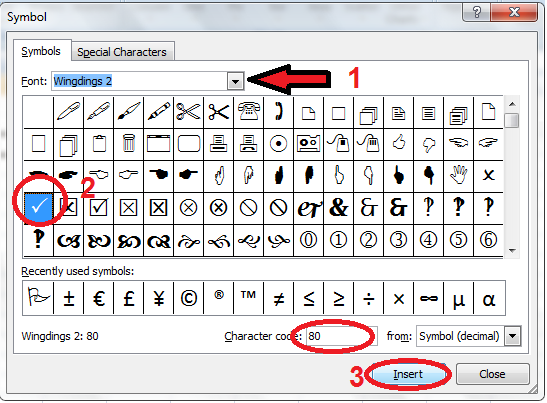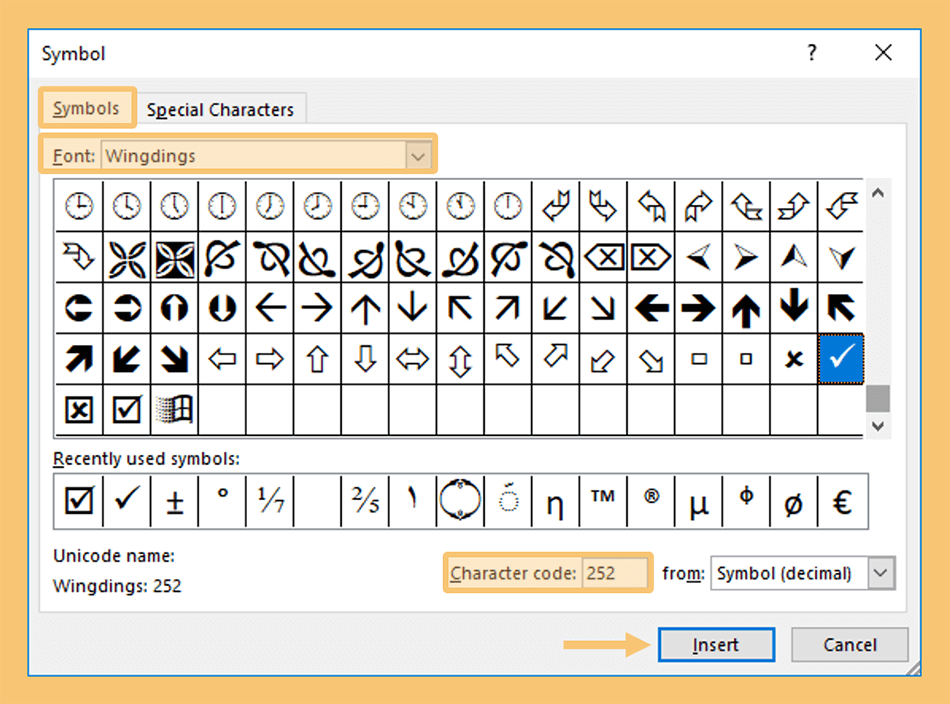Jika Anda sering menggunakan Microsoft Word, Excel, atau PowerPoint dalam pekerjaan sehari-hari Anda, maka kemungkinan besar Anda pernah membuat dokumen atau presentasi yang memerlukan penanda ceklis untuk menandai item yang sudah selesai atau dikonfirmasi. Dalam artikel ini, Anda akan belajar bagaimana membuat simbol ceklis di Microsoft Word, Excel, dan PowerPoint serta beberapa tips tambahan yang dapat membantu meningkatkan produktivitas dan efisiensi Anda.
Membuat Simbol Ceklis di Microsoft Word
Langkah pertama untuk membuat simbol ceklis di Microsoft Word adalah dengan membuka dokumen yang ingin Anda tambahkan penanda ceklisnya. Kemudian, ikuti langkah-langkah berikut:
- Pilih tempat di mana Anda ingin menambahkan simbol ceklis.
- Klik menu Insert di bagian atas layar.
- Klik Simbol dan pilih More Symbols.
- Pilih font Wingdings.
- Cari simbol ceklis dan klik Insert.
Setelah simbol ceklis ditambahkan, pilih tanda dan atur ukuran font sesuai kebutuhan.
Membuat Simbol Ceklis di Microsoft Excel
Membuat simbol ceklis di Microsoft Excel lebih mudah daripada di Microsoft Word. Berikut adalah langkah-langkahnya:
- Buka Excel
- Pilih tempat di mana Anda ingin menambahkan simbol ceklis.
- Ketik tanda sama dengan (=).
- Ketik fungsi CHAR(252)
- Tekan Enter
Simbol ceklis akan muncul di sel yang Anda pilih. Anda juga dapat menggunakan fungsi conditional formatting di Excel untuk menandai sel dengan simbol ceklis secara otomatis.
Membuat Simbol Ceklis di Microsoft PowerPoint
Langkah-langkah untuk membuat simbol ceklis di Microsoft PowerPoint hampir sama dengan di Microsoft Word:
- Buka presentasi PowerPoint dan pilih slide yang ingin Anda tambahkan simbol ceklis.
- Pilih tempat di mana Anda ingin menambahkan simbol ceklis.
- Klik menu Insert di bagian atas layar.
- Klik Simbol dan pilih More Symbols.
- Pilih font Wingdings.
- Cari simbol ceklis dan klik Insert.
Setelah simbol ceklis ditambahkan, pilih tanda dan atur ukuran font sesuai kebutuhan.
Tip-Tip Tambahan
Membuat Tanda Ceklis Otomatis
Jika Anda ingin membuat tanda ceklis otomatis di Excel, berikut adalah langkah-langkahnya:
- Pilih sel atau area sel yang ingin Anda tambahkan penanda ceklisnya.
- Klik menu Home.
- Pilih Conditional Formatting.
- Pilih New Rule.
- Pilih Use a formula to determine which cells to format.
- Masukkan formula =B4=”Done” (Ganti B4 dengan sel Anda dan “Done” dengan teks yang ingin Anda gunakan sebagai kriteria untuk menandai item yang sudah selesai).
- Pilih format yang ingin Anda gunakan dan klik OK.
Setiap kali Anda mengetikkan teks “Done” di sel yang dipilih, Excel akan menandai item tersebut dengan simbol ceklis secara otomatis.
Membuat Logo Cinta dengan Excel
Apakah Anda tahu bahwa Anda dapat menggunakan Excel untuk membuat logo cinta? Berikut adalah caranya:
- Buka Excel dan pilih Insert.
- Pilih Shapes dan buat lingkaran.
- Pilihi Triangle dan ubah warna menjadi merah.
- Pilih Heart dan posisikan di bagian atas segitiga.
- Atur warna dan opacity sesuai keinginan Anda.
- Pilih ketiga bentuk dan pusatkan.
- Pilih Format, kemudian Group.
- Logo cinta Anda sekarang siap.
FAQ
1. Apakah saya dapat menggunakan simbol ceklis di urutan yang terbalik?
Ya, Anda dapat menggunakan simbol ceklis di urutan yang terbalik dengan mengubah orientasinya secara horizontal atau vertikal. Dalam Word, Excel, dan PowerPoint, Anda dapat menggunakan fitur Align yang terletak di bawah menu Home untuk mengatur orientasi dan posisi simbol.
2. Apakah simbol ceklis di Microsoft Office dapat disesuaikan?
Ya, Anda dapat menyesuaikan simbol ceklis di Microsoft Office dengan menggunakan font lainnya selain Wingdings atau dengan merancang simbol Anda sendiri menggunakan program grafis. Namun, berhati-hatilah saat menambahkan gambar atau simbol yang diimpor ke dokumen Microsoft Office, terutama jika Anda berbagi dokumen melalui email atau platform berbagi file, karena gambar tersebut dapat memengaruhi kualitas dokumen dan keamanan data Anda.