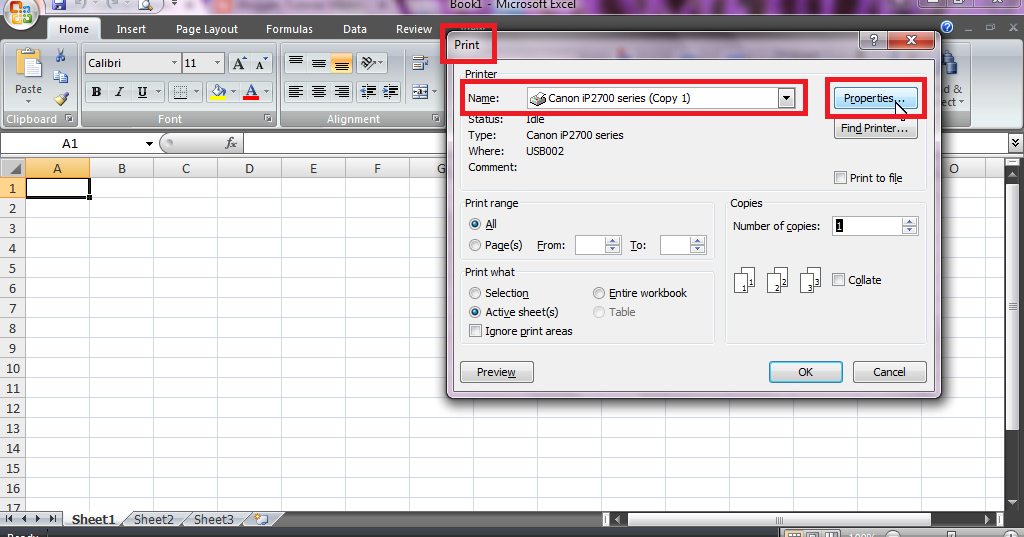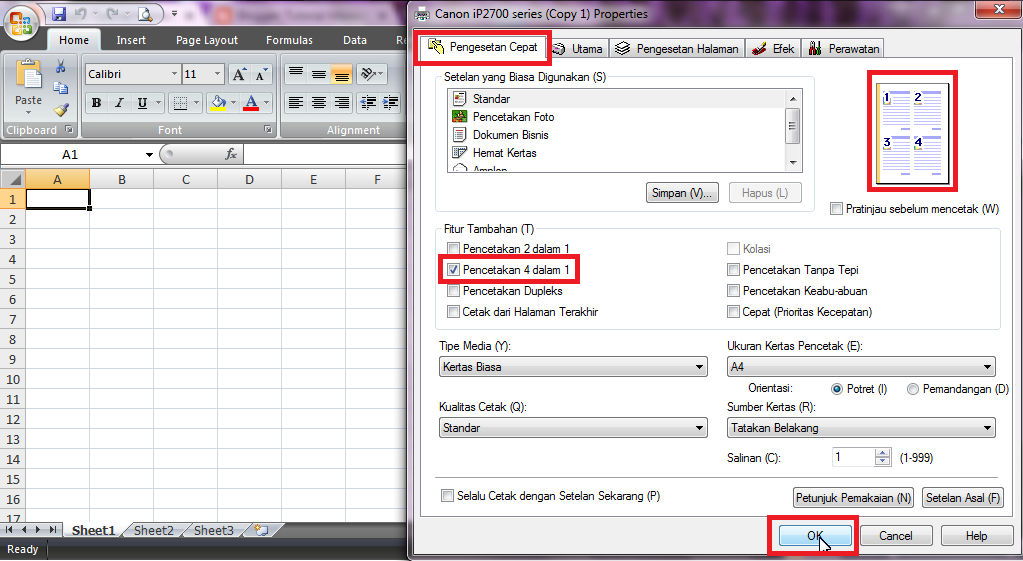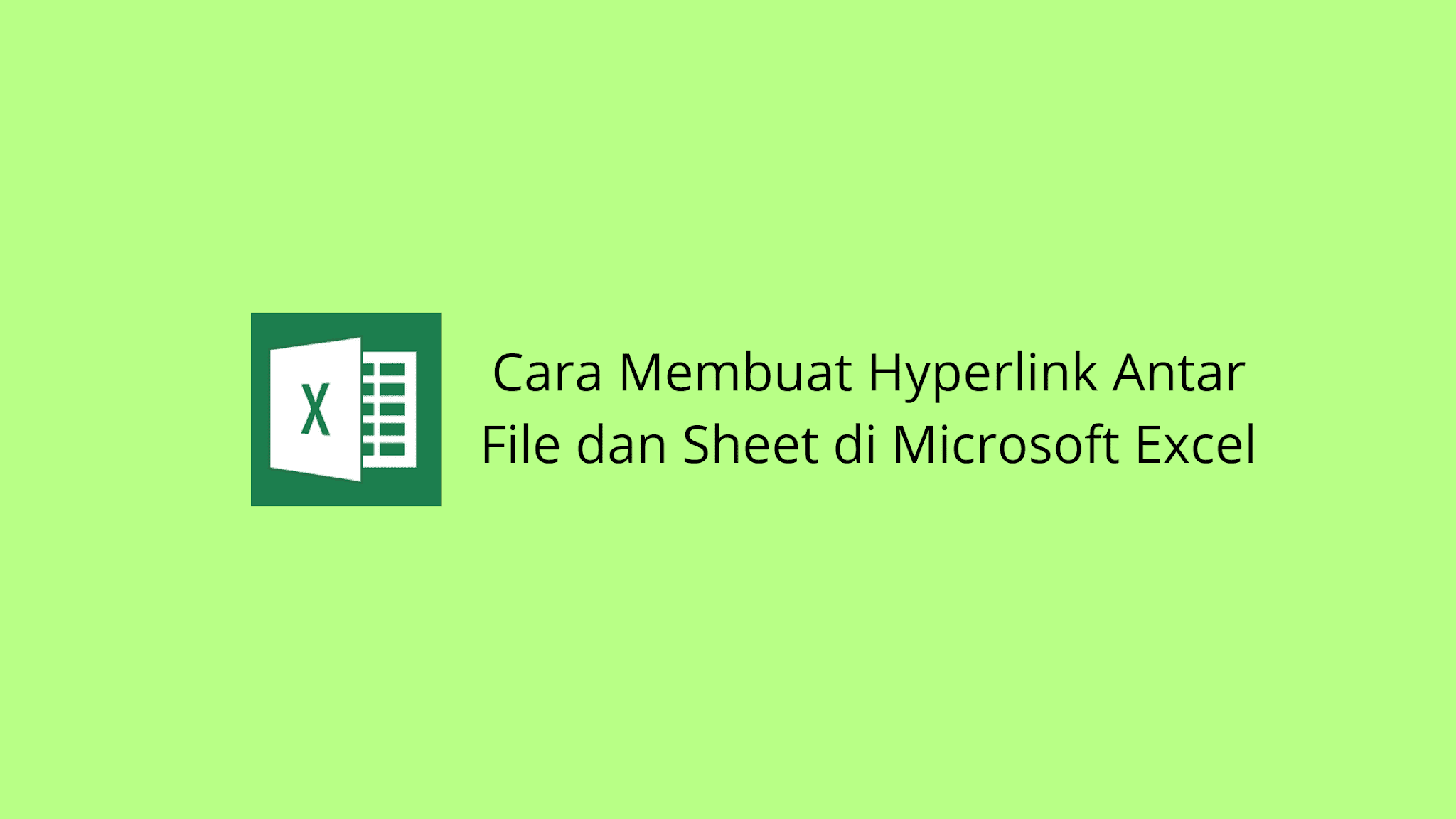Kali ini kita akan membahas mengenai cara print 4 halaman dalam 1 lembar di Excel 2007. Kemudahan dalam mengatur tata letak laporan sangatlah penting untuk efisiensi dan kepraktisan dalam penggunaan program. Salah satu tata letak laporan yang sering digunakan adalah 4 halaman dalam 1 lembar.
Cara Print 4 Halaman Dalam 1 Lembar di Excel 2007
Pada tutorial kali ini, saya akan membahas langkah-langkah yang perlu dilakukan untuk mencetak 4 halaman dalam 1 lembar pada program Microsoft Excel 2007.
Langkah 1: Buka program Microsoft Excel 2007 dan buka file yang ingin Anda cetak.
Langkah 2: Pilih menu Page Layout dan pilih Size. Pilih ukuran kertas yang ingin Anda cetak. Pilih Custom untuk membuat ukuran kertas Anda sendiri.
Langkah 3: Setelah menentukan ukuran kertas, pilih menu Page Layout kembali dan pilih Orientation. Pilih landscape.
Langkah 4: Anda memerlukan layout 4 halaman pada lembar kertas. Pilih menu Page Layout dan pilih Print Area kemudian pilih More Print Options.
Langkah 5: Pada menu dialog box, pilih 4 pada Pages Per Sheet. Kemudian, pastikan Anda memilih Print Entire Workbook.
Langkah 6: Klik OK dan Anda siap mencetak file Excel Anda dengan tata letak 4 halaman dalam 1 lembar.
Sangat mudah, bukan? Sekarang Anda dapat mencetak file-file Excel Anda dengan tata letak 4 halaman dalam 1 lembar dengan mudah. Proses ini akan sangat membantu dalam memudahkan Anda dalam membaca hasil cetakan file Excel Anda.
Cara Membuat Translate Di Excel
Tutorial kali ini akan membahas mengenai cara membuat translate di Excel. Fungsi dari translate adalah untuk menerjemahkan teks dari satu bahasa ke bahasa yang lain. Anda bisa menggunakan fitur ini untuk menerjemahkan dokumen atau mengedit dokumen yang sudah diterjemahkan sebelumnya. Dalam tutorial ini, saya akan menjelaskan bagaimana Anda bisa menggunakan fitur translate di Excel dengan mudah.
Langkah 1: Buka file Excel yang ingin Anda terjemahkan.
Langkah 2: Pilih kolom yang ingin Anda terjemahkan. Pilih dan seluruh kolom tersebut terpilih, kemudian klik kanan dan pilih Copy.
Langkah 3: Buka Microsoft Translator dengan cara mengunjungi website https://translator.microsoft.com/.
Langkah 4: Paste teks yang ingin Anda terjemahkan pada kolom yang tersedia pada halaman Microsoft Translator. Setelah itu, pilih bahasa sumber dan bahasa target.
Langkah 5: Klik tombol Translate untuk memulai proses terjemahan. Setelah selesai, teks yang telah diterjemahkan akan terlihat pada kolom yang tersedia.
FAQ
Pertanyaan 1: Apakah langkah-langkah pada tutorial ini bisa digunakan pada Excel versi yang lebih baru atau hanya pada Excel 2007 saja?
Jawaban: Langkah-langkah pada tutorial ini dapat Anda gunakan pada Excel versi yang lebih baru.
Pertanyaan 2: Apakah ada fitur translate pada Excel atau Microsoft Office secara umum?
Jawaban: Tidak, fitur translate tidak tersedia pada Excel ataupun Microsoft Office secara umum. Namun, Anda dapat menggunakan Microsoft Translator seperti yang dijelaskan pada tutorial ini.
Sekian tutorial mengenai cara print 4 halaman dalam 1 lembar di Excel 2007 dan cara membuat translate di Excel. Dengan mengikuti langkah-langkah pada tutorial ini, Anda dapat meningkatkan efisiensi dalam penggunaan program Microsoft Excel. Semoga tutorial ini bermanfaat!