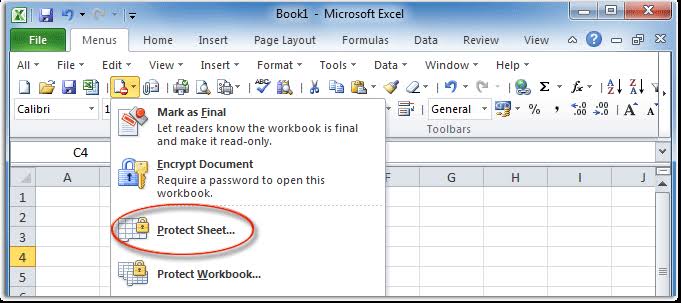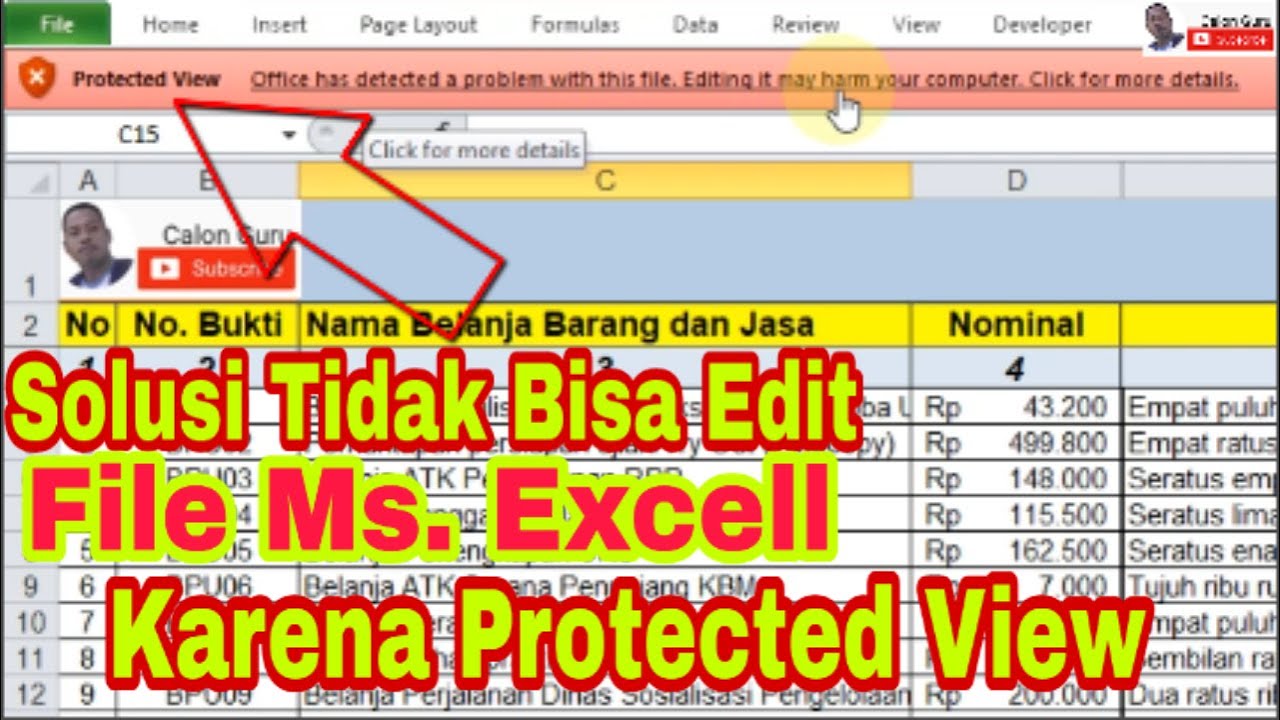Jika Anda bekerja di dunia bisnis dan sering menggunakan Microsoft Excel, Anda mungkin pernah mengalami masalah saat membuka worksheet yang terproteksi atau bahkan lupa meng-save file Excel yang Anda kerjakan. Tenang, Anda tidak sendiri! Banyak orang sering mengalami masalah seperti ini dan berbagai cara telah ditemukan untuk mengatasinya.
Cara Membuka Worksheet Excel Yang Terproteksi
Meskipun cara terbaik untuk melindungi file Excel adalah dengan memberikan password proteksi, terkadang kita lupa password yang kita buat. Bagaimana cara membuka worksheet Excel yang terproteksi? Berikut ini beberapa cara untuk membuka worksheet Excel yang terproteksi:
1. Gunakan Password yang Benar
Cara pertama tentu saja adalah menggunakan password yang benar untuk membuka worksheet Excel yang terproteksi. Coba ingat kembali apakah Anda pernah menggunakan password yang sama pada file lain atau coba menggunakan password default seperti 12345 atau 1234.
2. Gunakan VBA Code
Jika cara pertama tidak berhasil, Anda bisa mencoba metode kedua dengan menggunakan VBA code. Berikut ini langkah-langkahnya:
- Buka worksheet Excel yang terproteksi dan tekan kombinasi tombol Alt + F11.
- Pilih “Insert” kemudian pilih “Module”.
- Masukkan kode di bawah ini:
- Tekan F5 atau klik “Run” untuk mengeksekusi kode.
- Jendela dialog akan muncul dan menunjukkan password yang dapat digunakan untuk membuka worksheet Excel tersebut.
Sub PasswordBreaker()
'Breaks worksheet password protection.
Dim i As Integer, j As Integer, k As Integer
Dim l As Integer, m As Integer, n As Integer
Dim i1 As Integer, i2 As Integer, i3 As Integer
Dim i4 As Integer, i5 As Integer, i6 As Integer
On Error Resume Next
For i = 65 To 66: For j = 65 To 66: For k = 65 To 66
For l = 65 To 66: For m = 65 To 66: For i1 = 65 To 66
For i2 = 65 To 66: For i3 = 65 To 66: For i4 = 65 To 66
For i5 = 65 To 66: For i6 = 65 To 66: For n = 32 To 126
ActiveSheet.Unprotect Chr(i) & Chr(j) & Chr(k) & _
Chr(l) & Chr(m) & i1 & i2 & i3 & i4 & i5 & i6 & Chr(n)
If ActiveSheet.ProtectContents = False Then
MsgBox "One usable password is " & Chr(i) & Chr(j) & _
Chr(k) & Chr(l) & Chr(m) & i1 & i2 & i3 & i4 & i5 & i6 & Chr(n)
Exit Sub
End If
Next: Next: Next: Next: Next: Next
Next: Next: Next: Next: Next: Next
End Sub
Cara Mengatasi Tidak Bisa Edit di Excel karena Protected View Excel
Saat membuka file Excel, terkadang Anda akan melihat pesan “Protected View Excel”. Ini terjadi karena Excel mempertanyakan apakah file tersebut berasal dari sumber yang terpercaya. Namun, masalah muncul ketika tidak dapat melakukan edit pada file tersebut.
Berikut ini beberapa cara untuk mengatasi masalah “Tidak Bisa Edit di Excel karena Protected View Excel”:
1. Aktifkan Edit Mode
Untuk mengaktifkan Edit Mode, cukup klik “Enable Editing” pada tab “Protected View”. Ini akan memungkinkan Anda untuk mengedit dan menyimpan file Excel tersebut.
2. Buka File di Mode Aman
Jika Anda tidak ingin mengaktifkan Edit Mode, Anda bisa membuka file Excel tersebut di mode aman. Caranya adalah dengan klik tab “File” lalu pilih “Options”. Pada menu “Trust Center”, pilih “Trust Center Settings” dan pilih “Protected View”. Kemudian, hilangkan centang pada opsi “Enable Protected View for files originating from the internet” atau “Enable Protected View for files located in potentially unsafe locations”. Setelah itu, klik “OK” dan restart Excel.
FAQ
1. Bagaimana cara mengembalikan data Excel yang lupa di save?
Jika Anda lupa untuk menyimpan file Excel Anda, jangan panik. Ada beberapa cara yang dapat Anda gunakan untuk mengembalikan data Excel yang lupa di save:
1. Gunakan Fitur Auto Recovery Excel
Setiap versi Microsoft Excel memiliki fitur Auto Recovery yang akan secara otomatis menyimpan salinan file Excel pada interval waktu tertentu. Untuk mengakses fitur ini, buka Excel dan klik “File”. Kemudian, pilih “Options” dan pilih “Save”. Di sana, aktifkan opsi “Save AutoRecover information every XX minutes” dan tentukan interval waktu yang Anda inginkan. Setelah itu, Excel akan secara otomatis menyimpan file Excel Anda setiap kali interval waktu tersebut berlalu.
2. Gunakan Backup File
Jika Anda pernah membuat file backup sebelumnya, Anda dapat mencoba untuk mengembalikannya. Cari file backup Anda dan coba buka file tersebut di Excel. Kemudian, salin dan tempel data ke file Excel terbaru yang Anda kerjakan.
Ya, kami memiliki tutorial video tentang cara membuka worksheet Excel yang terproteksi. Silakan tonton video di atas untuk panduan lengkapnya.
Kesimpulan
Secara keseluruhan, mengatasi masalah pada Microsoft Excel, seperti membuka worksheet yang terproteksi atau mengembalikan data yang lupa di save memang bisa terasa sulit untuk dilakukan. Namun, dengan beberapa cara dan tips yang telah kami berikan di atas, semoga Anda dapat mengatasi masalah Excel yang sering terjadi.
Ingatlah selalu untuk menggunakan password yang mudah diingat dan membuat file backup secara berkala untuk menghindari kehilangan data yang dikerjakan.