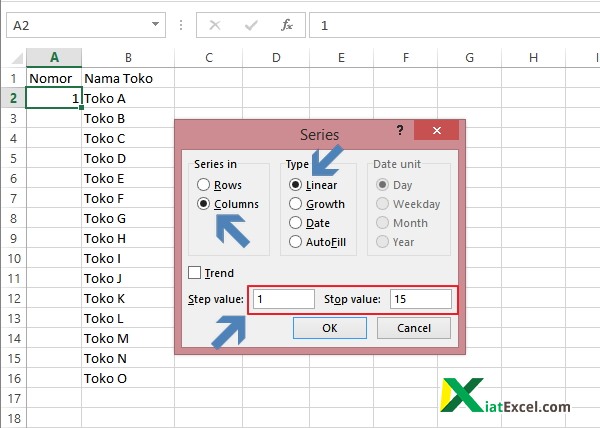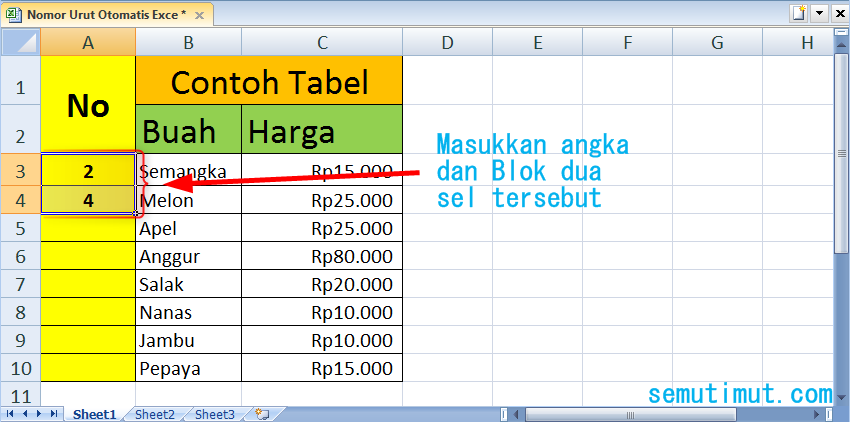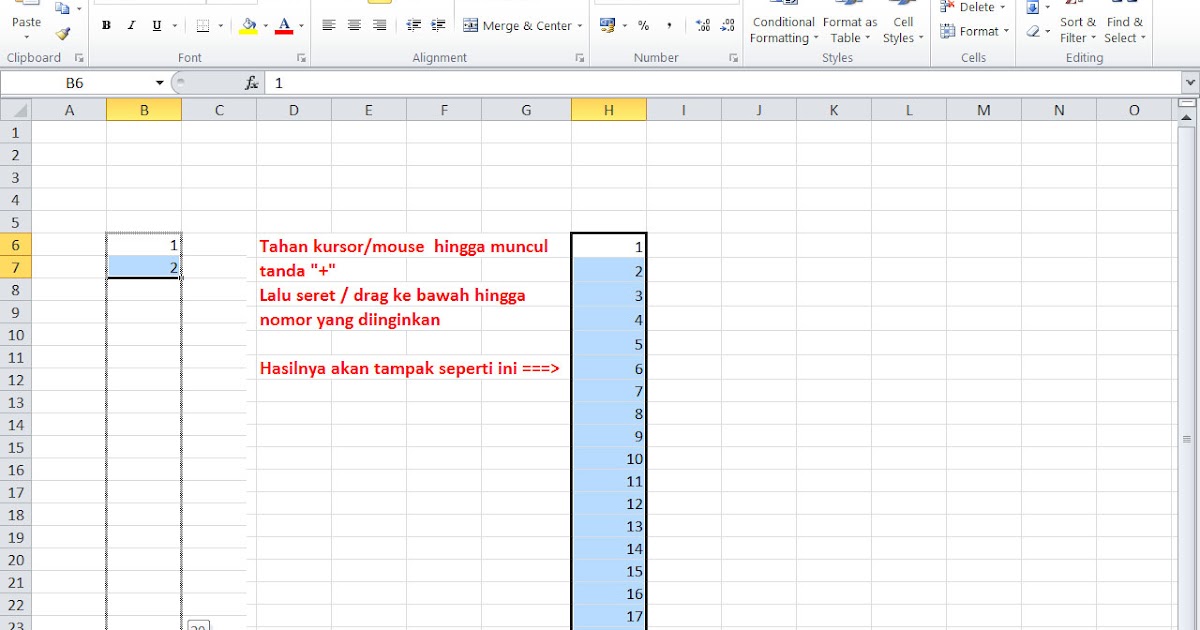Beberapa orang mungkin merasa sulit ketika harus membuat nomor urut secara manual pada lembar kerja Microsoft Excel mereka. Hal ini bisa menjadi tugas yang membosankan dan memakan waktu banyak apabila dilakukan dengan cara manual. Namun, sebenarnya ada cara mudah dan cepat untuk membuat nomor urut secara otomatis melalui program Excel. Berikut adalah cara untuk membuat nomor urut otomatis pada Microsoft Excel:
Cara Membuat Nomor Urut Otomatis pada Excel
Pertama-tama, buka program Microsoft Excel dan buatlah sebuah tabel atau lembar kerja yang akan digunakan untuk menyimpan data yang akan diurutkan. Setelah itu, pilih kolom tempat di mana kita ingin menambahkan nomor urut, misalnya kolom A. Kemudian, klik pada sel pertama di kolom A tersebut.
Setelah itu, masukkan angka 1 pada sel tersebut. Kemudian, pindahkan kursor ke bawah pada sel berikutnya di kolom A dan klik di sana. Kemudian, ketikkan formula “=A1+1” di dalam sel tersebut dan tekan tombol Enter. Angka 2 akan muncul pada sel tersebut. Kemudian, blok sel yang telah diisi nomor tersebut, dan tekan CTRL + D untuk menyalin rumus tersebut pada sel di bawahnya.
Dengan demikian, nomor urut secara otomatis akan muncul pada sel yang ada di dalam kolom A tersebut, sehingga kita tidak perlu membuat atau menambahkannya secara manual lagi. Cara ini sangat efektif dan efisien untuk beberapa kasus di mana kita perlu mengurutkan data secara cepat pada lembar kerja Excel.
Cara Cepat Membuat Nomor Urut di Excel Hingga Ribuan
Jika terdapat banyak data yang perlu diurutkan, kita bisa menggunakan cara lain untuk membuat nomor urut secara otomatis pada Excel. Contoh di bawah ini akan menunjukkan cara membuat nomor urut otomatis hingga ribuan dalam tabel Excel:
Pertama-tama, kita harus menentukan di mana kita akan memulai dalam memberikan nomor urut. Kemudian, kita harus menentukan bilangan terakhir pada urutan nomor yang harus dicapai. Misalnya, kita ingin memberikan nomor urut pada data dari baris 1 hingga baris 5000. Dalam hal ini, kita bisa mulai dengan memberikan nomor 1 pada baris pertama, dan kemudian mengetikkan angka 5000 pada sel kosong di bawah kolom nomor urut tersebut.
Selanjutnya, kita bisa menyelesaikan proses dengan cepat menggunakan fungsi AutoFill pada program Excel. Pertama-tama, blok sel pada baris pertama dan kolom nomor urut tersebut. Kemudian, arahkan kursor pada bagian kanan bawah sel yang telah dipilih tersebut sehingga muncul ikon crosshair pada sel tersebut.
Selanjutnya, seret kursor ke bawah hingga mencapai baris terakhir di mana kita ingin memberikan nomor urut pada setiap barisnya. Saat ikon crosshair mencapai baris terakhir, lepaskan tombol mouse, dan nomor urut akan muncul secara otomatis pada setiap barisnya.
FAQ
1. Apakah saya bisa membuat nomor urut secara otomatis pada kolom selain kolom A?
Ya, tentu saja. Anda bisa membuat nomor urut secara otomatis pada kolom manapun yang Anda inginkan. Caranya sama seperti di atas, yaitu dengan menentukan sel tempat nomor urut akan diletakkan, menambahkan nomor 1 pada sel tersebut, dan kemudian menyalin rumus tersebut pada sel berikutnya yang berada di kolom yang sama dengan sel sebelumnya.
2. Apakah saya bisa mengurutkan data berdasarkan nomor urut yang telah saya buat?
Ya, tentu saja. Anda bisa mengurutkan data berdasarkan nomor urut yang telah Anda buat dengan menjalankan perintah Sort pada program Excel. Pilihlah seluruh data yang perlu diurutkan, dan kemudian klik pada tombol Sort pada navigasi Excel. Pilihlah kolom tempat nomor urut ditempatkan sebagai kunci pengurutan. Setelah itu, Excel akan mengurutkan data berdasarkan nomor urut yang ada.
Video Tutorial: Cara Membuat Nomor Urut Otomatis di Excel
Berikut adalah video tutorial yang bisa membantu Anda dalam membuat nomor urut otomatis pada lembar kerja Microsoft Excel:
Dalam video tutorial tersebut, Anda bisa melihat langkah-langkah untuk membuat nomor urut otomatis pada kolom A pada lembar kerja Excel dengan menggunakan rumus A1+1. Selain itu, Anda juga bisa belajar tentang cara mengurutkan data berdasarkan nomor urut yang telah Anda buat.
Dalam kesimpulan, membuat nomor urut secara otomatis pada program Microsoft Excel sangatlah mudah dan berguna untuk mengurutkan data pada lembar kerja Excel secara cepat dan efektif. Anda bisa mencoba trik ini pada tabel Excel Anda dan melihat bagaimana trik ini dapat membantu Anda meningkatkan produktivitas dan efisiensi kerja Anda.
If you are looking for Cara Membuat Nomor Otomatis di Excel Praktis – SemutImut – Tutorial Hp you’ve came to the right place. We have 5 Images about Cara Membuat Nomor Otomatis di Excel Praktis – SemutImut – Tutorial Hp like Cara Cepat Membuat Nomor Urut di Excel Hingga Ribuan – KiatExcel.com, Cara Membuat Nomor Urut Otomatis di Excel – YouTube and also Membuat Nomor Urut Secara Otomatis – Belajar Microsoft Excel. Here you go:
Cara Membuat Nomor Otomatis Di Excel Praktis – SemutImut – Tutorial Hp
www.semutimut.com
excel nomor otomatis membuat urut angka baris maka pertama ketik
Membuat Nomor Urut Secara Otomatis – Belajar Microsoft Excel
diajar-excel.blogspot.com
urut nomor otomatis
Cara Membuat Nomor Urut Otomatis Di Excel – YouTube
www.youtube.com
nomor urut otomatis
Websiteteknologi.Com_Info Dan Tutorial Aneka Teknologi
www.websiteteknologi.com
nomor urut membuat otomatis vertikal horisontal mudah
Cara Cepat Membuat Nomor Urut Di Excel Hingga Ribuan – KiatExcel.com
kiatexcel.com
nomor urut rumus angka mengurutkan ribuan hingga otomatis menghilangkan besar
Nomor urut otomatis. Cara membuat nomor urut otomatis di excel. Cara membuat nomor otomatis di excel praktis