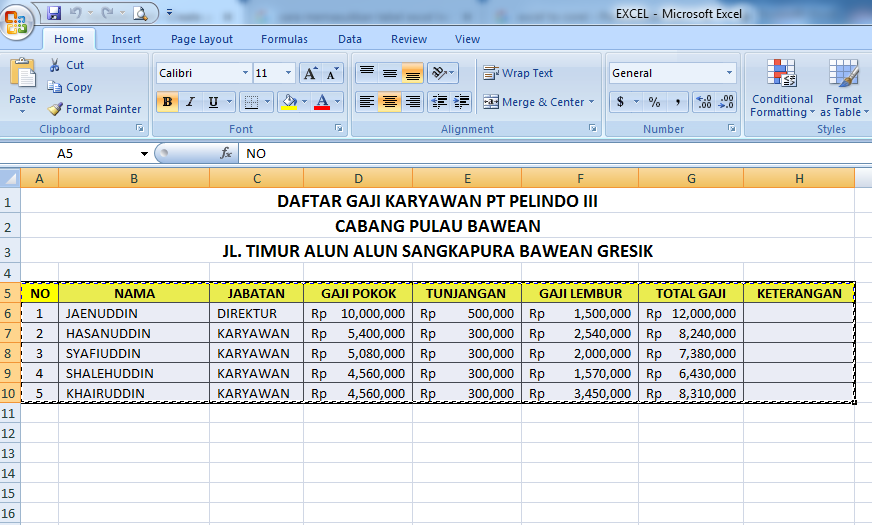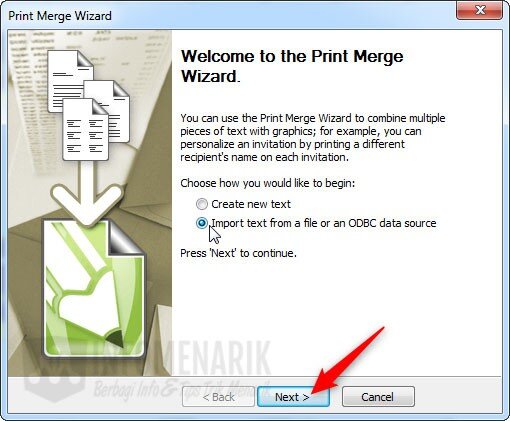Masih banyak orang yang belum mengetahui bagaimana cara memasukkan tabel Excel ke dalam program Corel Draw, Powerpoint, maupun ke website. Padahal, fitur ini sangat membantu dalam membuat presentasi atau postingan blog yang menarik dan informatif. Berikut adalah beberapa cara yang dapat dilakukan untuk memasukkan file Excel ke dalam beberapa program atau situs web.
Memasukkan Tabel Excel ke Corel Draw
Langkah pertama adalah membuka file Excel yang akan dimasukkan ke dalam Corel Draw. Selanjutnya, pilih tabel yang akan dipindahkan dan salin ke dalam clipboard dengan cara klik kanan pada mouse dan pilih “copy” atau menggunakan shortcut “ctrl+C”.
Kemudian buka program Corel Draw dan buatlah dokumen baru. Setelah itu, pastikan jumlah kolom dan baris pada Corel Draw sama dengan pada tabel Excel yang ingin dimasukkan. Jika sudah sama, lakukan paste dengan cara klik kanan pada dokumen Corel Draw dan pilih “paste” atau menggunakan shortcut “ctrl+V”. Tabel dari Excel akan muncul pada dokumen Corel Draw.
Selanjutnya, atur tampilan tabel dengan memilih opsi “table” pada tool box dan pilih “table properties”. Anda dapat mengatur ukuran kolom, lebar tabel, jenis font, serta efek border untuk memperindah tampilan tabel.
Setelah tampilan tabel sudah diatur, Anda dapat membuat presentasi atau desain grafis yang menarik dengan memasukkan tabel tersebut dalam dokumen Corel Draw.
Memasukkan File Excel ke Powerpoint
Untuk memasukkan file Excel ke Powerpoint, pertama-tama buka file Excel yang ingin dimasukkan dan salin (copy) range data atau tabel yang akan dimasukkan. Selanjutnya, buka presentasi Powerpoint dan pilih slide tempat Anda ingin memasukkan tabel Excel. Lalu, klik kanan pada mouse pada slide tersebut dan pilih “paste” atau menggunakan shortcut “ctrl+V”.
Tabel Excel akan muncul pada slide tersebut, tetapi mungkin terdapat beberapa perubahan pada tampilan tabel, seperti ukuran dan jenis font. Anda dapat mengatur tampilan tabel dengan memilih tabel tersebut dan memilih opsi “table tools” pada menu “home”. Pada tab “design”, Anda dapat memilih tampilan tabel yang diinginkan. Sedangkan pada tab “layout”, Anda dapat mengatur susunan kolom, baris, dan sel pada tabel.
Setelah tampilan tabel sudah diatur sesuai keinginan, Anda dapat menyimpan presentasi Powerpoint tersebut dan menampilkan presentasi dengan rapi dan informatif.
Memasukkan File Excel ke Postingan Blog
Untuk memasukkan file Word, Excel, atau PPT ke dalam postingan blog, langkah pertama adalah membuat artikel baru pada platform blog yang Anda gunakan. Selanjutnya, pilih opsi “add media” pada editor artikel dan pilih file Excel yang ingin dimasukkan.
Setelah file Excel terunggah, atur tampilannya dengan memilih opsi “embed media” pada editor artikel. Anda dapat memilih ukuran tampilan tabel dan menggunakan opsi “border” untuk memperindah tampilannya. Kemudian, klik “insert” untuk memasukkan tabel ke dalam artikel.
Untuk menambahkan informasi dan konten pada tabel, gunakan editor tabel pada platform blog yang Anda gunakan. Anda dapat menambahkan baris dan kolom, serta mengisi tabel dengan informasi yang relevan. Pastikan tabel memberikan informasi yang dapat dipahami oleh pembaca dan menambahkan tulisan deskripsi pada tabel jika diperlukan.
Memasukkan File Excel ke Dalam CorelDraw Dengan Fitur Print Merge
Fitur Print Merge pada CorelDraw memungkinkan pengguna untuk memasukkan data dari file Excel ke dalam desain dalam jumlah besar. Fitur ini sangat berguna jika Anda ingin membuat undangan, kartu nama, atau dokumen serupa dengan data yang bervariasi pada setiap halamannya.
Langkah pertama adalah membuat dokumen atau desain pada CorelDraw. Selanjutnya, buka file Excel yang akan digunakan pada print merge dan pastikan data sudah terstruktur dengan baik. Data pada lembar Excel harus dibuat dalam format tabel dengan setiap kolom mewakili data yang akan dicetak pada desain CorelDraw.
Setelah itu, buatlah variabel pada CorelDraw yang mewakili setiap kolom pada tabel Excel. Variabel dapat dibuat dengan memilih opsi “Text” pada tool box dan memilih kolom pada Excel yang ingin digunakan sebagai variabel.
Selanjutnya, buka opsi “Print Merge” pada CorelDraw dengan cara klik “File” dan pilih “Print Merge”. Pastikan dokumen atau desain yang akan dicetak sudah dipilih dengan benar. Lalu, pilih opsi “select data source” dan pilih file Excel yang akan digunakan pada print merge.
Anda dapat memilih variabel-variabel yang akan digunakan pada print merge dengan memilih opsi “Insert field” pada opsi “Insert”. Variabel akan muncul dalam dokumen atau desain dan Anda dapat mengatur tampilannya sesuai keinginan. Setelah itu, lakukan print merge dengan memilih opsi “Merge” pada opsi “Output”.
Anda dapat mengecek hasil print merge pada dokumen atau desain dan pastikan data sudah terstruktur dengan baik sesuai dengan tabel Excel yang digunakan. Fitur Print Merge pada CorelDraw sangat membantu dan dapat menghemat waktu dalam pembuatan dokumen atau desain dengan data yang bervariasi.
FAQ
1. Apakah semua versi Corel Draw dan Powerpoint mendukung fitur memasukkan file Excel?
Ya, fitur memasukkan file Excel ke dalam Corel Draw dan Powerpoint telah didukung oleh semua versi terbaru dari kedua program tersebut. Namun, beberapa versi mungkin memiliki tampilan atau opsi menu yang berbeda.
2. Bisakah saya memasukkan file Excel yang memiliki jumlah kolom atau baris yang sangat banyak?
Ya, Anda dapat memasukkan file Excel dengan jumlah kolom atau baris yang sangat banyak ke dalam program Corel Draw atau Powerpoint. Namun, pastikan ukuran tampilan tabel sesuai dengan ukuran slide atau dokumen yang digunakan dan pastikan tampilan tabel tetap informatif dan mudah dipahami oleh pembaca.
Video Tutorial: Cara Memasukkan File Excel ke Powerpoint
Demikianlah tutorial tentang cara memasukkan file Excel ke dalam beberapa program atau situs web. Semoga informasi ini bermanfaat bagi pembaca dalam melakukan aktivitas presentasi atau mengelola konten pada blog atau situs web.