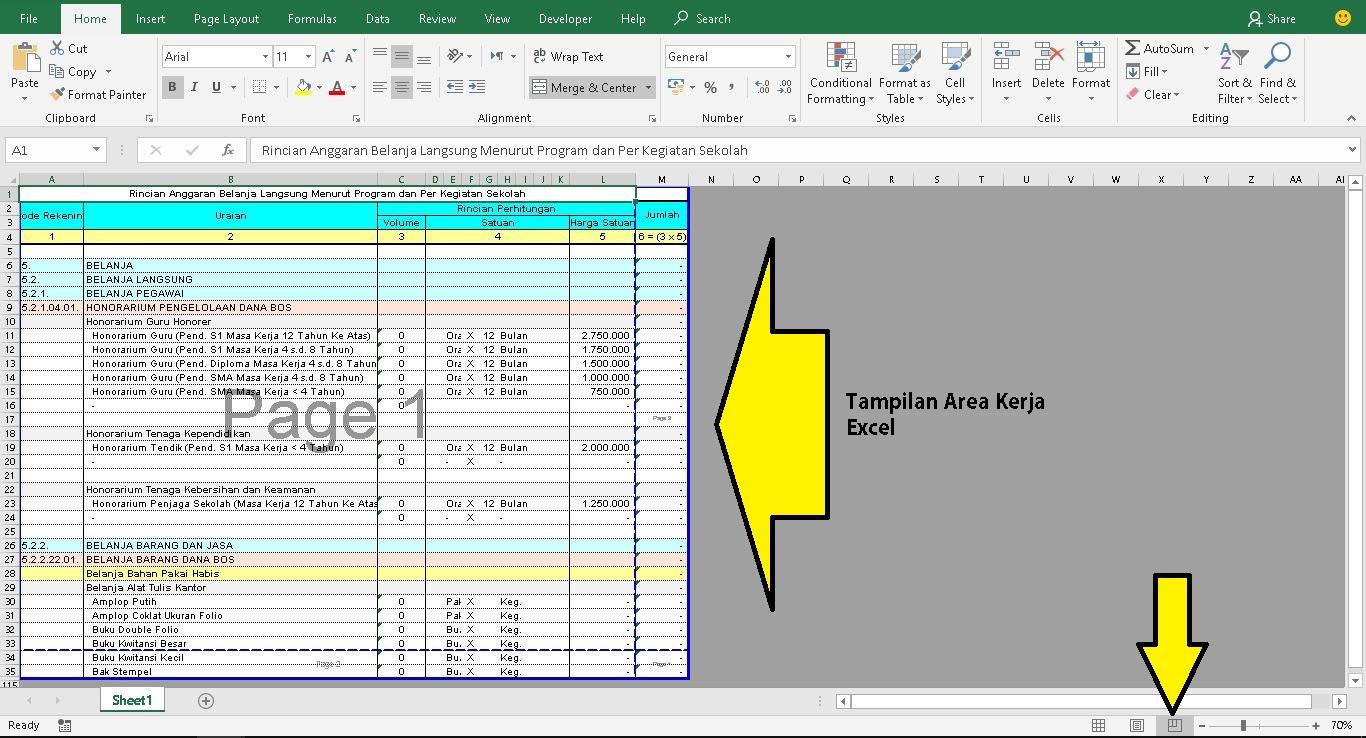Pada saat ini, teknologi telah memberikan banyak kemudahan dalam berkomunikasi dan bertukar informasi. Salah satu cara yang paling populer dalam berbagi informasi adalah melalui email. Ada banyak keuntungan yang dapat diperoleh dengan menggunakan email, seperti kecepatan pengiriman, kemampuan mencapai banyak orang dalam satu waktu, dan kemudahan dalam mengatur kata-kata.
Namun, terkadang kita perlu mengirimkan email ke banyak orang sekaligus. Misalnya, email undangan acara atau email newsletter. Itulah mengapa teknik mail merge sangat diperlukan. Dengan mail merge, kita dapat membuat satu email yang bisa dikirim ke banyak orang sekaligus dan tetap mempersonalisasikan email untuk setiap orang.
Nah, dalam artikel ini kita akan membahas tentang cara menggunakan mail merge pada Microsoft Excel dan Microsoft Word. Selain itu, kita akan membahas juga tentang beberapa FAQ yang sering ditanyakan seputar mail merge. Yuk simak selengkapnya!
## Langkah-langkah Membuat Mail Merge pada Microsoft Excel
Membuat mail merge pada Microsoft Excel sangatlah mudah. Berikut ini beberapa langkah dasar yang dapat Anda ikuti:
### Langkah 1: Siapkan Data Penerima
Pertama-tama, Anda perlu menyiapkan data penerima dalam sebuah table di Excel. Pastikan bahwa setiap data penerima mempunyai kolom yang berisi nama, alamat email, dan informasi lain yang Anda perlukan.
### Langkah 2: Buat Email
Setelah menyiapkan data penerima, selanjutnya kita perlu membuat email template. Untuk membuat email template, klik tab “Mailings” pada toolbar di Microsoft Excel atau Word dan Pilih “Start Mail Merge” dan klik “Email Messages”.
### Langkah 3: Tambahkan Field
Setelah membuat email template, selanjutnya kita perlu menambahkan field untuk menyimpan informasi yang sesuai untuk setiap penerima. Caranya cukup dengan memposisikan kursor pada lokasi email tempelate yang diinginkan untuk memberikan variabel field. Kemudian, klik tombol “Insert Merge Field” dan pilih field yang diinginkan dari data penerima yang telah disiapkan.
### Langkah 4: Menerapkan Format Teks
Anda bisa memberi format pada teks pada email template sesuai dengan keinginan. Contohnya Anda bisa memberi format teks berukuran besar pada nama penerima, atau bisa juga merubah huruf menjadi bold atau italic pada beberapa kata yang ingin ditekankan.
### Langkah 5: Lakukan Test
Sebelum mengirimkan email, sangat penting untuk melakukan test email terlebih dahulu. Pastikan bahwa email yang telah dibuat bekerja dengan baik, dan tidak ada kesalahan yang muncul. Jika semua berjalan dengan lancar, maka Anda bisa langsung kirimkan email ke semua penerima!
## Langkah-langkah Membuat Mail Merge pada Microsoft Word
Membuat mail merge dengan Microsoft Word juga sangat sederhana. Berikut ini langkah-langkah dasar yang dapat Anda ikuti:
### Langkah 1: Siapkan Data Penerima
Persiapkan datam penerima dalam sebuah file di Excel ataupun dalam format CSV. Kolom yang harus diisi adalah kolom “Recipient”, “Address Line 1” hingga “City”. Pastikan Excel atau CSV file Anda berisi informasi lengkap terkait data penerima, agar proses mail merge mudah dan akurat.
### Langkah 2: Buat Dokumen Utama
Setelah menyiapkan data penerima, selanjutnya kita perlu membuat dokumen utama. Dokumen ini akan menjadi template mail merge yang digunakan sebagai master email selama proses mail merge. Klik “Start Mail Merge” dari Toolbar, lalu pilih “Letters” yang ada di bawah tab “Create New” pada Microsoft Word.
### Langkah 3: Tambahkan Field
Setelah membuat dokumen utama, selanjutnya kita perlu menambahkan field untuk menerima informasi penerima yang diambil dari Excel atau CSV file yang telah disiapkan. Caranya cukup dengan memposisikan kursor pada lokasi dokumen utama yang diinginkan untuk menampilkan field, lalu klik tombol “Insert Merge Field” dan tentukan field yang diinginkan.
### Langkah 4: Tambahkan Gambar
Anda juga bisa menambahkan gambar pada dokumen utama, misalnya logo perusahaan atau ilustrasi yang berhubungan dengan isi email. Caranya cukup dengan memposisikan kursor pada lokasi dokumen utama yang diinginkan untuk menambah gambar, lalu klik “Insert Picture” dan pilih gambar yang diinginkan.
### Langkah 5: Lakukan Test
Sebelum mengirimkan email, sangat penting untuk melakukan test email terlebih dahulu. Pastikan bahwa email yang telah dibuat bekerja dengan baik, dan tidak ada kesalahan yang muncul. Jika semua berjalan dengan lancar, maka Anda bisa langsung kirimkan email ke semua penerima!
## Pertanyaan Umum seputar Mail Merge
Berikut adalah beberapa pertanyaan umum seputar mail merge yang kemungkinan sering ditanyakan:
### 1. Apa itu mail merge?
Mail merge adalah teknik untuk menghubungkan dokumen dengan daftar atau tabel. Dengan mail merge, kita bisa membuat dokumen yang sama untuk sekelompok orang dengan mengambil informasi individu dari tabel atau daftar tersebut.
### 2. Apa keuntungan mail merge?
Mail merge memiliki banyak keuntungan, antara lain:
– Mempercepat proses pengiriman email
– Menghemat waktu dan tenaga ketika harus mengirim email ke banyak orang sekaligus
– Mengambil data dari tabel atau daftar sehingga tidak perlu mengetik manual satu per satu
– Memberikan personalisasi pada email yang dikirimkan dengan menyesuaikan data penerima
## Video Tutorial Mail Merge
Berikut ini kami sertakan video tutorial mail merge yang dapat membantu Anda dalam memahami cara menggunakan mail merge pada Microsoft Excel dan Microsoft Word:
(Embed video tutorial di sini)
Itulah beberapa dasar-dasar mengenai mail merge dan cara penggunaannya pada Microsoft Excel dan Microsoft Word. Semoga artikel ini bermanfaat bagi Anda yang ingin mencoba menggunakan mail merge. Jangan ragu untuk menghubungi kami jika Anda memiliki pertanyaan lain tentang mail merge. Terima kasih sudah membaca!
If you are looking for Kupas Tuntas Cara Mencetak/Print out Excel, Mulai dari cara agar Muat you’ve visit to the right web. We have 5 Pictures about Kupas Tuntas Cara Mencetak/Print out Excel, Mulai dari cara agar Muat like Cara Membuat Link Mencetak Mailmerge Pada Excel – Hongkoong, Cara Membuat Surat Mail Merge di Word – Blog Tutorial Microsoft Excel and also Cara Membuat Link Mencetak Mailmerge Pada Excel – Hongkoong. Here you go:
Kupas Tuntas Cara Mencetak/Print Out Excel, Mulai Dari Cara Agar Muat
syahandrianeda.blogspot.com
excel satu mencetak tertentu kupas tuntas mulai agar hingga muat sebelah nantinya tampil kiri seperti adalah dalam
CARA MEMBUAT MAILMERGE PADA LIBREOFFICE
laskarkomik.blogspot.com
Cara Membuat Link Mencetak Mailmerge Pada Excel – Hongkoong
hongkoong.com
Cara Membuat Link Mencetak Mailmerge Pada Excel – Hongkoong
hongkoong.com
Cara Membuat Surat Mail Merge Di Word – Blog Tutorial Microsoft Excel
blogexcel.net
undangan merge sebuah selanjutnya
Excel satu mencetak tertentu kupas tuntas mulai agar hingga muat sebelah nantinya tampil kiri seperti adalah dalam. Kupas tuntas cara mencetak/print out excel, mulai dari cara agar muat. Undangan merge sebuah selanjutnya