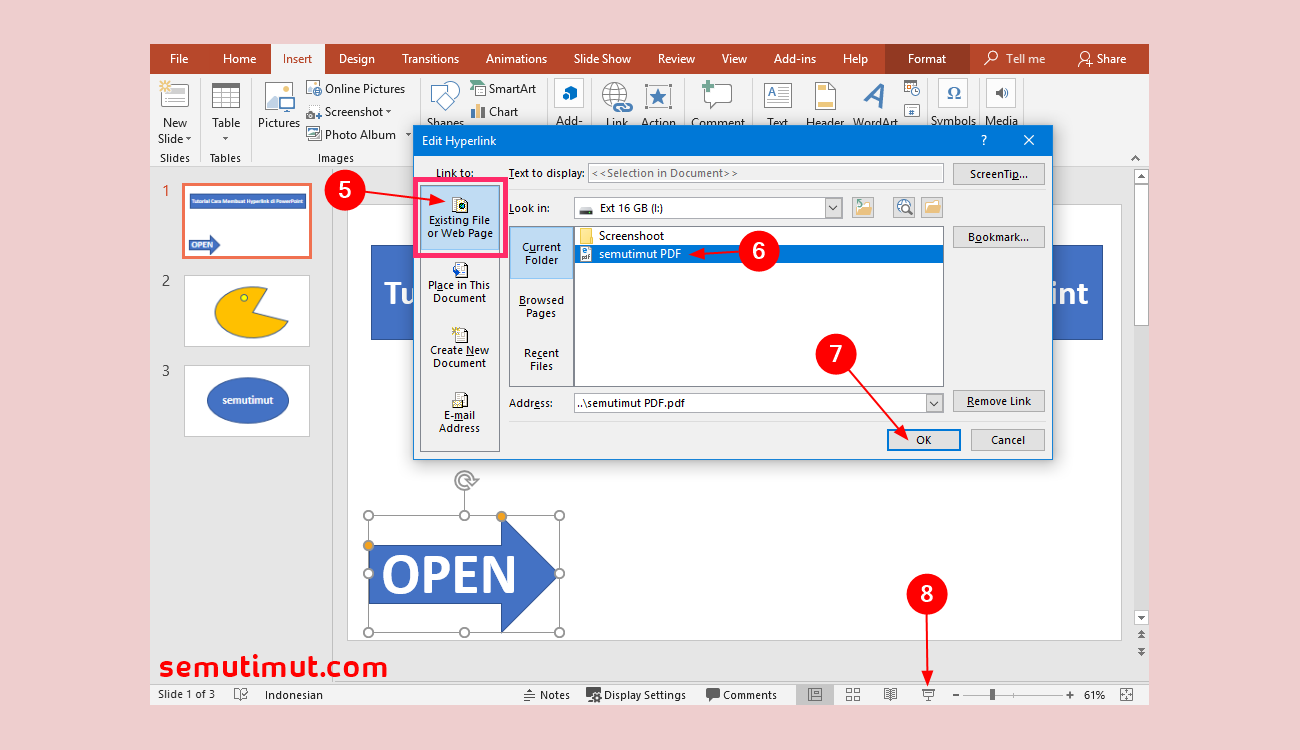Cara membuat link atau hyperlink dari Excel ke Word memang merupakan salah satu fitur yang sangat diperlukan dalam dunia bisnis atau pekerjaan. Selain untuk menghemat waktu, fitur ini juga mempermudah pekerjaan saat ingin menghasilkan dokumen terstruktur. Namun, tidak semua pengguna Excel dan Word tahu bagaimana cara membuat hyperlink tersebut. Oleh karena itu, dalam artikel kali ini, akan diulas bagaimana cara membuat hyperlink dari Excel ke Word secara lengkap dan mudah dipahami.
Cara Membuat Tulisan Muncul Satu Persatu Pada PowerPoint
Jika Anda ingin membuat presentasi yang lebih menarik, salah satu cara yang dapat dilakukan adalah dengan membuat tulisan muncul satu persatu pada PowerPoint. Hal ini tentu akan membuat presentasi Anda terlihat lebih profesional dan menarik. Berikut adalah langkah-langkah cara membuat tulisan muncul satu persatu pada PowerPoint:
- Buka Microsoft PowerPoint, kemudian buat slide baru pada PowerPoint
- Tuliskan kalimat atau kata yang ingin Anda tampilkan pada slide tersebut
- Pilih tulisan yang sudah Anda tulis, kemudian pilih tab “Animasi” pada ribbon
- Pilih salah satu efek animasi yang tersedia pada PowerPoint
- Pilih opsi “Animasi Individu” pada menu “Animasi” untuk menyesuaikan efek animasi pada tulisan Anda
- Klik tab “Timing” pada menu “Animasi Individu”
- Pilih opsi “Delay” dalam “Timing” untuk menyesuaikan keterlambatan munculnya setiap kata atau kalimat pada slide
- Klik “OK” setelah melakukan penyesuaian
- Simpan slide tersebut dan lihatlah tampilannya
Cara Membuat Link Dari Excel ke Word
Selain membuat tulisan muncul satu persatu pada PowerPoint, membuat link atau hyperlink dari Excel ke Word juga sangat diperlukan dalam dunia bisnis atau pekerjaan. Berikut adalah langkah-langkah cara membuat link atau hyperlink dari Excel ke Word:
- Buka Excel, kemudian buka file Excel yang ingin Anda hubungkan dengan file Word
- Pilih sel atau range sel pada lembar kerja Excel yang ingin Anda hubungkan ke file Word
- Klik kanan pada sel atau range sel tersebut, kemudian pilih “Hyperlink” pada menu yang muncul
- Pada kotak dialog “Insert Hyperlink”, pilih opsi “Existing File or Web Page”
- Di bawah “Text to display”, ketikkan teks yang ingin Anda gunakan untuk mewakili link tersebut
- Pada “Type the file or web page name”, ketikkan nama file Word yang ingin Anda hubungkan, atau carilah file Word tersebut dengan mengklik tombol “Browse”
- Jika file ada di situs web, ketikkan alamat URL di bawah “Address”
- Klik “OK” untuk menyelesaikan
- Simpan file Excel tersebut dan buka file Word yang sudah Anda hubungkan dengan file Excel tadi
- Klik tulisan atau teks yang sudah Anda masukkan sebagai link tersebut, maka file Excel yang terhubung akan terbuka
FAQ
1. Apakah hyperlink bisa digunakan untuk menghubungkan file Excel dan PowerPoint?
Ya, hyperlink bisa digunakan untuk menghubungkan antara file Excel dan PowerPoint. Caranya cukup mudah, Anda tinggal membuat hyperlink dari lembar kerja Excel yang ingin dihubungkan dengan slide PowerPoint, lalu Anda bisa klik link tersebut di slide PowerPoint untuk membuka file Excel terkait.
2. Bagaimana cara membuat hyperlink ke alamat email di Word?
Untuk membuat hyperlink ke alamat email di Word, ikuti langkah-langkah berikut:
- Tuliskan teks atau kata yang ingin dijadikan sebagai link email di Word
- Select teks tersebut
- Pilih tab “Insert” pada ribbon
- Pilih option “Hyperlink”
- Pada panel “Link to”, pilih “Email Address”
- Isikan email address Anda pada bagian “E-mail address”
- Klik “OK”
Setelah itu, teks atau kata yang dipilih akan menjadi link email, dan ketika di klik maka Outlook akan terbuka untuk menulis email baru.
Video Tutorial: Cara Membuat Link Antar Sheet di Excel 2013/2016
Itulah beberapa langkah dan tips mudah dalam membuat hyperlink dari Excel ke Word. Dengan mengikuti langkah-langkah tersebut, Anda bisa menghemat waktu dan melakukan pekerjaan secara lebih terstruktur dengan menyatukan file-file terkait dalam satu dokumen. Jangan lupa untuk mengikuti video tutorial di atas agar lebih mudah memahami cara membuat hyperlink tersebut.
If you are searching about Cara Membuat Link Excel Ke Word – Dehaliyah you’ve came to the right web. We have 5 Pictures about Cara Membuat Link Excel Ke Word – Dehaliyah like √ Cara Membuat Hyperlink (Ke Sheet / Sel Lain) Di Excel, Cara Membuat Link Dari Excel Ke Word – Hongkoong and also Cara Membuat Link Dari Excel Ke Word – Hongkoong. Here it is:
Cara Membuat Link Excel Ke Word – Dehaliyah
dehaliyah.com
Cara Membuat Tulisan Muncul Satu Persatu Pada Powerpoint – Kumpulan Tips
mudahsaja.my.id
Cara Membuat Link Dari Excel Ke Word – Hongkoong
hongkoong.com
√ Cara Membuat Hyperlink (Ke Sheet / Sel Lain) Di Excel
www.kompiwin.com
hyperlink settingan tekan biarkan
TUTORIAL NO.3 | CARA MEMBUAT LINK ANTAR SHEET DI EXCEL 2013/2016 – YouTube
www.youtube.com
antar cara saling
Antar cara saling. Cara membuat link dari excel ke word. Cara membuat link excel ke word – dehaliyah