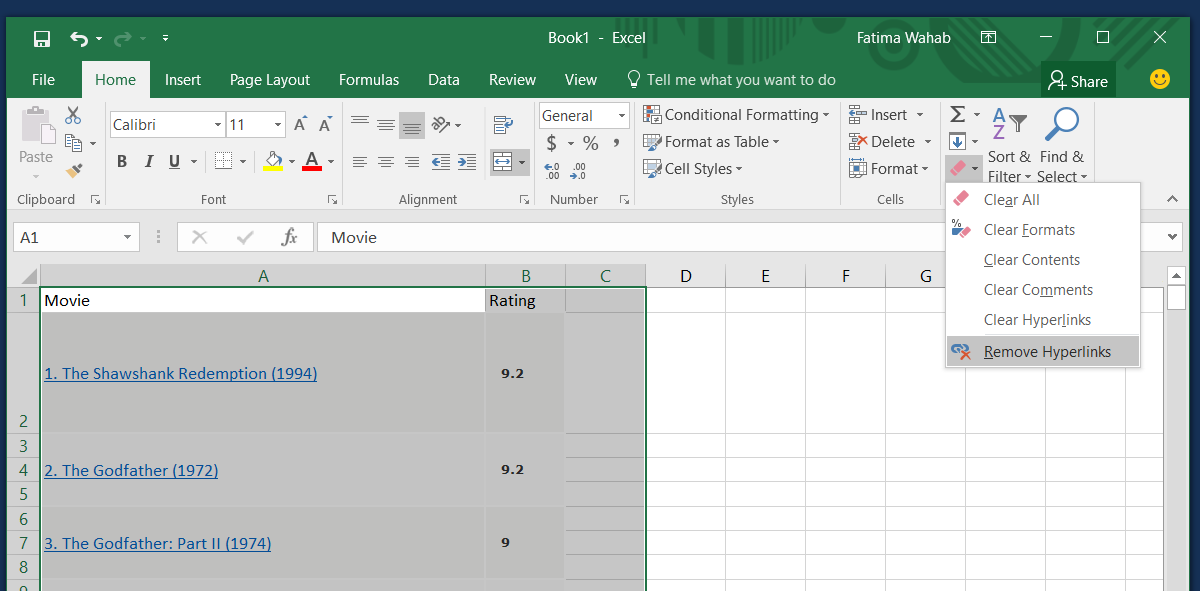Menjadi produktif dan efektif dalam menggunakan Microsoft Excel adalah impian banyak orang. Aplikasi Spreadsheet ini bisa digunakan untuk berbagai macam keperluan, seperti pengumpulan data, penghitungan, analisis, membuat grafik dan sebagainya. Terkadang, kita juga ingin berbagi data dan informasi dalam file Excel dengan orang lain. Salah satu cara yang cukup efektif untuk berbagi data adalah dengan membuat hyperlink pada file Excel tersebut.
Untuk membuat hyperlink pada file Excel tidaklah sulit. Berikut adalah langkah-langkah cara membuat hyperlink untuk file Excel Anda:
1. Pilih sel atau teks yang ingin Anda jadikan hyperlink.
2. Klik kanan pada sel atau teks tersebut dan pilih “Hyperlink” di menu dropdown.
3. Pada jendela “Insert Hyperlink”, pilih “Place in This Document” pada bagian kiri jendela.
4. Pilih sheet atau cell yang ingin dijadikan hyperlink di bagian “Or select a place in this document”.
5. Jika ingin membuat hyperlink ke file atau folder lain, pilih “Existing File or Web Page” dan masukkan alamat file atau folder pada kolom “Address”.
6. Jika ingin membuat hyperlink ke email, pilih “E-mail Address” dan isi alamat email pada kolom “E-mail address”.
7. Setelah selesai mengisi bagian-bagian diatas, klik “OK” untuk menyimpan hyperlink.
8. Hyperlink telah berhasil dibuat dan bisa diakses dengan mengkliknya.
Selain cara di atas, ternyata ada juga cara cepat untuk membuat hyperlink pada file Excel yaitu dengan menggunakan kombinasi tombol “Ctrl+K”. Cara ini sangat efektif dan bisa menyimpan waktu Anda.
Cara membuat hyperlink pada Excel sangat berguna untuk mempercepat akses data dan informasi dari satu sheet ke sheet lain atau dari file Excel ke Lokasi URL, Folder dan email. Sekarang, mari kita lihat cara membuat daftar pilihan pada Excel.
Cara membuat daftar pilihan pada Excel
Daftar pilihan, atau drop down list, adalah salah satu fitur di Excel yang memungkinkan pengguna untuk memilih satu atau beberapa pilihan dari beberapa opsi. Dalam Excel, daftar pilihan seringkali digunakan sebagai filter, untuk mempermudah penggunaan format tertentu, dan lain sebagainya.
1. Klik sel yang ingin Anda jadikan sebagai tempat pilihan.
2. Klik “Data” di menu utama Excel.
3. Klik “Data Tools” dan pilih “Data Validation” di bagian kanan menu dropdown.
4. Pilih “List” pada jendela “Data Validation”.
5. Masukkan pilihan yang diinginkan pada kolom “Source”. Pilihan tersebut bisa berupa range di worksheet atau list isi.
6. Centang pilihan “In-cell dropdown”.
7. Klik OK.
8. Sekarang Anda sudah berhasil membuat daftar pilihan pada Excel.
Cara membuat hyperlink dan daftar pilihan pada Excel ini bisa sangat berguna dalam upaya meningkatkan efektivitas penggunaan Excel Anda. Selain cara-cara di atas, masih banyak lagi tips dan trik yang bisa Anda gunakan untuk meningkatkan kemampuan Anda dalam menggunakan Microsoft Excel. Berikut beberapa FAQ seputar Excel:
FAQ:
1. Bagaimana cara melindungi formula pada file Excel?
Jawaban: Untuk melindungi formula pada file Excel, Anda bisa menggunakan fitur “Protection”. Untuk melakukannya, klik “Review” pada menu utama, kemudian pilih “Protect Sheet”. Setelah itu, masukkan kata sandi, dan pilih “OK”. Setelah sheet dilindungi, pengguna tidak bisa mengubah formula yang ada di dalamnya.
2. Bagaimana cara merubah format tanggal pada Excel?
Jawaban: Untuk merubah format tanggal pada Excel, Anda bisa menggunakan fitur “Format Cells”. Pilih sel yang ingin dirubah format tanggalnya, kemudian klik kanan dan pilih “Format Cells”. Di jendela “Format Cells”, pilih “Date” pada bagian kategori, lalu pilih format tanggal yang diinginkan pada bagian Type. Setelah itu, klik “OK” untuk menyimpan perubahan jenis format tanggal.
Sebagai tambahan, berikut adalah video tutorial cara membuat hyperlink pada Excel:
(convert data menjadi list pada python)
Dalam video tutorial tersebut, Anda akan mengetahui cara membuat hyperlink pada Excel dengan lebih detail. Semoga artikel ini bermanfaat untuk Anda dalam meningkatkan kemampuan penggunaan Excel. Teruslah belajar dan eksplorasi fitur-fitur lain yang terdapat dalam aplkasi Microsoft Excel agar Anda bisa menjadi lebih produktif dan efektif.
If you are searching about 100% Berhasil Cara Membuat Hyperlink di Excel Google SpreadSheet Atau you’ve visit to the right web. We have 5 Pictures about 100% Berhasil Cara Membuat Hyperlink di Excel Google SpreadSheet Atau like 100% Berhasil Cara Membuat Hyperlink di Excel Google SpreadSheet Atau, √ Cara Membuat Hyperlink (Ke Sheet / Sel Lain) Di Excel and also Begini Cara Membuat Hyperlink di Microsoft Excel dengan Mudah. Here you go:
100% Berhasil Cara Membuat Hyperlink Di Excel Google SpreadSheet Atau
www.youtube.com
excel membuat spreadsheet
Cara Membuat Daftar Pilihan Di Excel – YouTube
www.youtube.com
daftar
Tutorial Excel | #3 Membuat Link Antar Sheet | 1001 Tutorial
1001tutorial.com
antar saling
Begini Cara Membuat Hyperlink Di Microsoft Excel Dengan Mudah
www.nesabamedia.com
tabelle hyperlink moyens entfernen hyperlinks einer rimuovere supprimer collegamenti feuille hyperliens ipertestuali foglio winadmin
√ Cara Membuat Hyperlink (Ke Sheet / Sel Lain) Di Excel
www.kompiwin.com
hyperlink settingan tekan biarkan
Begini cara membuat hyperlink di microsoft excel dengan mudah. Tutorial excel. 100% berhasil cara membuat hyperlink di excel google spreadsheet atau