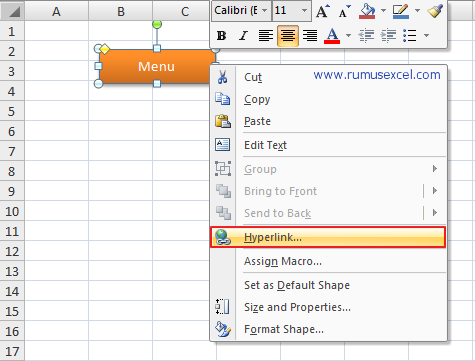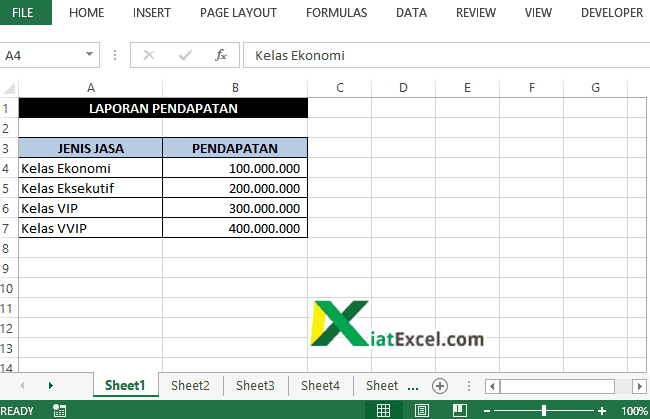Microsoft Excel merupakan salah satu aplikasi pengolah angka yang paling populer di dunia. Namun, terkadang pengguna masih kesulitan dalam menggunakan fitur-fitur yang ada di dalamnya. Salah satu fitur yang sering dikendalikan oleh pengguna Excel adalah hyperlink antar sheet. Hyperlink ini sangat penting, karena dapat memudahkan pengguna untuk mengakses data yang ada di dalam workbook Excel dengan lebih efisien.
Membuat hyperlink antar sheet di Excel sebenarnya tidaklah sulit. Untuk memulainya, kita hanya perlu mengikuti beberapa langkah sederhana berikut ini:
- Pastikan Anda sedang berada di halaman kerja yang ingin dihubungkan dengan halaman kerja lain. Misalnya, kita ingin membuat hyperlink dari halaman kerja “Data Pelanggan” menuju halaman kerja “Laporan Penjualan”.
- Pilih sel atau objek yang akan digunakan sebagai hyperlink. Dalam contoh ini, kita akan menggunakan tombol dengan teks “Buka Laporan Penjualan”.
- Kemudian, klik kanan pada sel atau objek yang telah dipilih, lalu pilih “Hyperlink” dari menu dropdown yang muncul.
- Setelah itu, pilih “Tempatkan di Dokumen Ini” di sebelah kiri jendela “Hyperlink”. Pilih halaman kerja yang ingin dihubungkan di kolom “Pilih Tempat dalam Dokumen”. Dalam contoh ini, kita akan memilih halaman kerja “Laporan Penjualan”. Klik OK untuk menyelesaikan proses ini.
- Terakhir, tes hyperlink yang telah dibuat dengan mengklik tombol atau sel yang telah dihubungkan dengan halaman kerja lain. Jika hyperlink berhasil, maka halaman kerja yang dituju akan muncul.
Dengan mengikuti langkah-langkah di atas, kita dapat membuat menu navigasi antar sheet yang efisien dan mudah digunakan. Hyperlink antar sheet juga dapat membantu kita untuk berpindah antar halaman kerja secara cepat dan meningkatkan produktivitas.
Cara Membuat Hyperlink Antar File dan Sheet di Microsoft Excel
Selain membuat hyperlink antar sheet, pengguna Excel juga dapat membuat hyperlink antar file dan sheet.
Langkah-langkah cara membuat hyperlink antar file dan sheet di Microsoft Excel sebagai berikut:
- Pastikan workbook Excel yang akan kita buat hyperlink sudah disimpan. Dalam contoh ini, kita akan membuat hyperlink dari halaman kerja “Laporan Penjualan” menuju file Excel lain yang bernama “Data Pelanggan”.
- Pilih sel atau objek yang akan digunakan sebagai hyperlink. Dalam contoh ini, kita akan menggunakan tombol dengan teks “Buka Data Pelanggan”.
- Kemudian, klik kanan pada sel atau objek yang telah dipilih, lalu pilih “Hyperlink” dari menu dropdown yang muncul.
- Setelah itu, pilih “File atau Web Page” di sebelah kiri jendela “Hyperlink”. Dalam kolom “Alamat”, klik tombol Browse untuk memilih file Excel yang ingin dihubungkan. Buka file Excel tersebut, kemudian pilih halaman kerja yang ingin dihubungkan di kolom “Tampilkan”. Dalam contoh ini, kita akan memilih halaman kerja “Data Pelanggan”. Klik OK untuk menyelesaikan proses ini.
- Terakhir, tes hyperlink yang telah dibuat dengan mengklik tombol atau sel yang telah dihubungkan dengan halaman kerja lain. Jika hyperlink berhasil, maka file Excel dan halaman kerja yang dituju akan muncul.
Dengan menggunakan hyperlink antar file dan sheet, pengguna Excel dapat dengan mudah berpindah antar file dan sheet tanpa harus membuka file Excel secara manual. Hal ini mampu meningkatkan produktivitas dan efisiensi kerja.
Cara Mencari Data yang Sama di Excel Beda Sheet
Untuk mengambil kesimpulan dari data, kita sering melakukan analisis komparatif dari beberapa sumber data. Excel adalah alat yang tepat untuk melakukan analisis komparatif karena memungkinkan kita untuk menyatukan beberapa lembar kerja dalam satu file. Kita dapat membandingkan data secara langsung pada beberapa lembar kerja dan juga dapat menggunakan rumus untuk menghitung selisih antara item atau data individu. Dalam Excel, pencarian data dari beberapa lembar kerja juga sangat mudah dilakukan.
Berikut ini adalah langkah-langkah cara mencari data yang sama di Excel beda sheet:
- Pastikan kita memiliki data yang akan dicari di lembar kerja yang berbeda. Misalnya, kita ingin mencari data pelanggan dari lembar kerja “Data Pelanggan” dan lembar kerja “Laporan Penjualan”.
- Buka lembar kerja “Laporan Penjualan” dan pilih sel atau objek di mana kita ingin menulis hasil pencarian. Dalam contoh ini, kita akan menuliskan hasil pencarian di sel B2.
- Ketik rumus pencarian =VLOOKUP(A2,’Data Pelanggan’!$A$2:$B$100,2,FALSE) di sel B2. Penjelasan rumus tersebut sebagai berikut:
- A2: nilai yang akan dicari
- ‘Data Pelanggan’!$A$2:$B$100: data yang akan dicari di lembar kerja “Data Pelanggan”
- 2: kolom yang akan diambil hasilnya (kolom B)
- FALSE: pencarian data sama persis
- Salin rumus pencarian ke bawah sel yang ingin kita gunakan untuk menampilkan hasil pencarian.
- Hasil pencarian akan ditampilkan di bawah kolom data pelanggan di lembar kerja “Laporan Penjualan”.
Setelah mengikuti langkah-langkah di atas, kita dapat dengan mudah mencari data yang sama dari beberapa lembar kerja di Excel. Hal ini dapat membantu kita untuk melakukan analisis komparatif dengan lebih efektif dan efisien.
FAQ
1. Apa fungsi hyperlink antar sheet di Excel?
Hyperlink antar sheet di Excel digunakan untuk memudahkan pengguna dalam mengakses data yang ada di dalam workbook Excel dengan lebih cepat dan efisien.
2. Bagaimana cara membuat hyperlink antar file dan sheet di Excel?
Untuk membuat hyperlink antar file dan sheet di Excel, kita perlu mengikuti beberapa langkah berikut: (1) pilih sel atau objek yang akan digunakan sebagai hyperlink, (2) klik kanan pada sel atau objek tersebut dan pilih “Hyperlink”, (3) pilih “File atau Web Page” di sebelah kiri jendela “Hyperlink” dan masukkan alamat file Excel yang ingin dihubungkan, (4) pilih halaman kerja yang ingin dihubungkan di kolom “Tampilkan”.