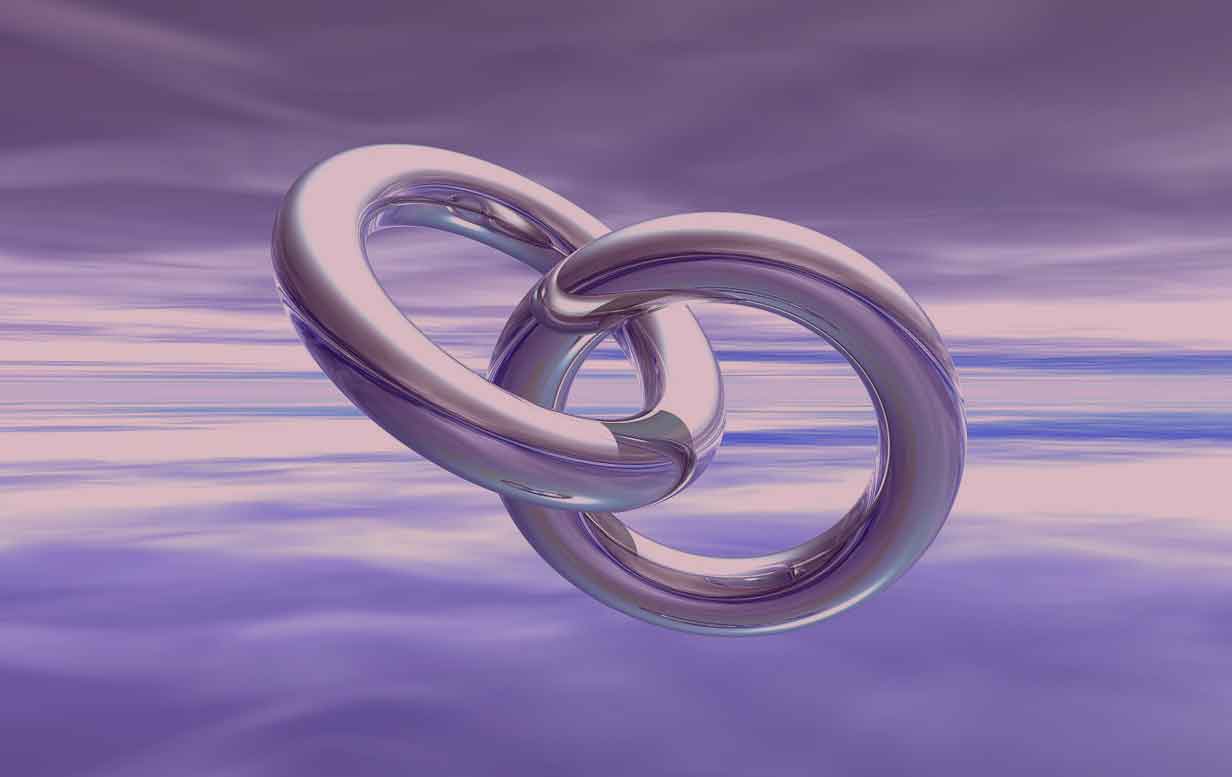Microsoft Excel adalah perangkat lunak pengolah angka yang paling umum digunakan di seluruh dunia. Dengan fitur-fiturnya yang lengkap, Excel memungkinkan pengguna untuk mengelola data mereka dengan lebih mudah dan efisien. Salah satu fitur Excel yang paling sering digunakan adalah grafik. Grafik di Excel sangat berguna untuk membuat presentasi data yang lebih mudah dipahami oleh orang yang melihatnya.
Cara Membuat Grafik Di Excel
Untuk membuat grafik di Excel, Anda perlu mengikuti beberapa langkah sederhana sebagai berikut:
- Masukkan data ke dalam worksheet Excel Anda. Pastikan bahwa data yang dimasukkan sudah benar dan relevan dengan grafik yang ingin Anda buat.
- Pilih data yang ingin Anda gunakan untuk membuat grafik. Anda dapat memilih data dengan menyorot sel yang sesuai pada worksheet Excel Anda.
- Pilih jenis grafik yang ingin Anda buat. Excel menawarkan beberapa jenis grafik yang berbeda, seperti grafik kolom, grafik bar, grafik garis, grafik lingkaran, dan sebagainya.
- Setelah memilih jenis grafik yang ingin Anda buat, klik ikon “Insert” di menu Excel Anda. Setelah itu, pilih “Chart” dan pilih jenis grafik yang ingin Anda buat.
- Pilih desain grafik yang Anda inginkan. Pilih desain yang dianggap paling sesuai dengan presentasi data Anda. Anda juga dapat menentukan gaya, warna, dan variasi lainnya.
- Grafik Anda sekarang telah selesai dibuat dan siap digunakan.
Cara Membuat Excel Link
Membuat link di Excel sangatlah mudah. Link dapat digunakan untuk menghubungkan dokumen Excel Anda dengan dokumen lainnya. Berikut cara membuat link di Excel:
- Highlight cell di mana Anda ingin menambahkan link.
- Pilih ikon hyperlink pada toolbar
- Anda akan diminta memasukkan teks atau URL Anda dalam dialog box Hyperlink.
- Pilih “OK”
Namun, jika Anda ingin link untuk menunjukkan ke sel di workbook yang sama, gunakan langkah-langkah berikut:
- Klik dan sorot teks atau image yang ingin Anda gunakan sebagai link.
- Pilih “Insert” pada Ribbon.
- Pilih “Hyperlink”
- Pada dialog box, di sebelah kiri, pilih “Place in This Document”.
- Pilih gambar untuk mengeklik dan tekan “OK”.
Cara Membuat Link Antar File Di Excel
Jika Anda ingin membuat link antar file di Excel, langkah-langkah berikut akan membantu Anda:
- Pastikan bahwa dokumen Excel yang ingin Anda gunakan sebagai sumber data sudah disimpan dan siap digunakan.
- Pilih cell di mana Anda ingin menambahkan link. Kemudian, klik tombol “Hyperlink” di toolbar Excel Anda.
- Pada dialog box Hyperlink, pilih tipe “Place In This Document” jika Anda ingin link mengarah ke dokumen yang sama dengan dokumen Excel Anda.
- Jika Anda ingin link mengarah ke dokumen yang berbeda, pilih tipe “Existing File or Web Page”. Kemudian, pilih file yang ingin Anda hubungkan dengan link dari dokumen Excel Anda.
- Setelah Anda memilih tipe dan file yang Anda inginkan, klik “OK” untuk menyelesaikan proses membuat link.
Cara Membuat Hyperlink Di Excel Dan Word
Membuat hyperlink di Excel dan Word sangatlah mudah. Berikut beberapa langkah sederhana untuk membuat hyperlink di Excel dan Word:
- Highlight teks yang akan dijadikan hyperlink.
- Klik kanan pada mouse dan pilih “Hyperlink”.
- Masukkan URL atau file yang ingin dihubungkan dengan hyperlink yang dibuat.
- Klik “OK” untuk menyelesaikan penambahan hyperlink kedalam dokumen Excel atau Word.
FAQ
1. Bagaimana cara memasukkan data ke dalam worksheet Excel?
Untuk memasukkan data ke dalam worksheet Excel, ikuti langkah-langkah berikut:
- Buka Microsoft Excel.
- Buat worksheet baru dengan mengklik “New Workbook”.
- Pilih sel tempat di mana Anda ingin memasukkan data.
- Masukkan data yang akan dimasukkan dengan menuliskannya pada sel tersebut.
- Anda juga dapat menyalin data dari sumber lain dan meng-tempel dalam worksheet Excel Anda.
2. Apa saja jenis-jenis grafik yang dapat dibuat di Excel?
Excel menawarkan beragam jenis grafik, yang meliputi:
- Grafik Bar
- Grafik Kolom
- Grafik Garis
- Grafik Area
- Grafik Bubur
- Grafik Pie
- Grafik Donut
- Grafik Radar
Video Tutorial
Berikut video tutorial dari YouTube untuk Cara Membuat Link Antar Sheet di Excel.
If you are searching about Mudahnya Cara Membuat Grafik Di Excel you’ve came to the right page. We have 5 Pictures about Mudahnya Cara Membuat Grafik Di Excel like Majalah Tren – Majalah tren adalah blog yang membahas seputar bisnis, Cara Membuat Hyperlink Di Excel Dan Word – Hongkoong and also Majalah Tren – Majalah tren adalah blog yang membahas seputar bisnis. Here you go:
Mudahnya Cara Membuat Grafik Di Excel
teknologiterbaru.id
excel membuat ms tabel
Majalah Tren – Majalah Tren Adalah Blog Yang Membahas Seputar Bisnis
majalahtren.com
TUTORIAL NO.3 | CARA MEMBUAT LINK ANTAR SHEET DI EXCEL 2013/2016 – YouTube
www.youtube.com
antar cara saling
Cara Membuat Excel Link
pendhowo.com
Cara Membuat Hyperlink Di Excel Dan Word – Hongkoong
hongkoong.com
Mudahnya cara membuat grafik di excel. Majalah tren. Cara membuat hyperlink di excel dan word – hongkoong