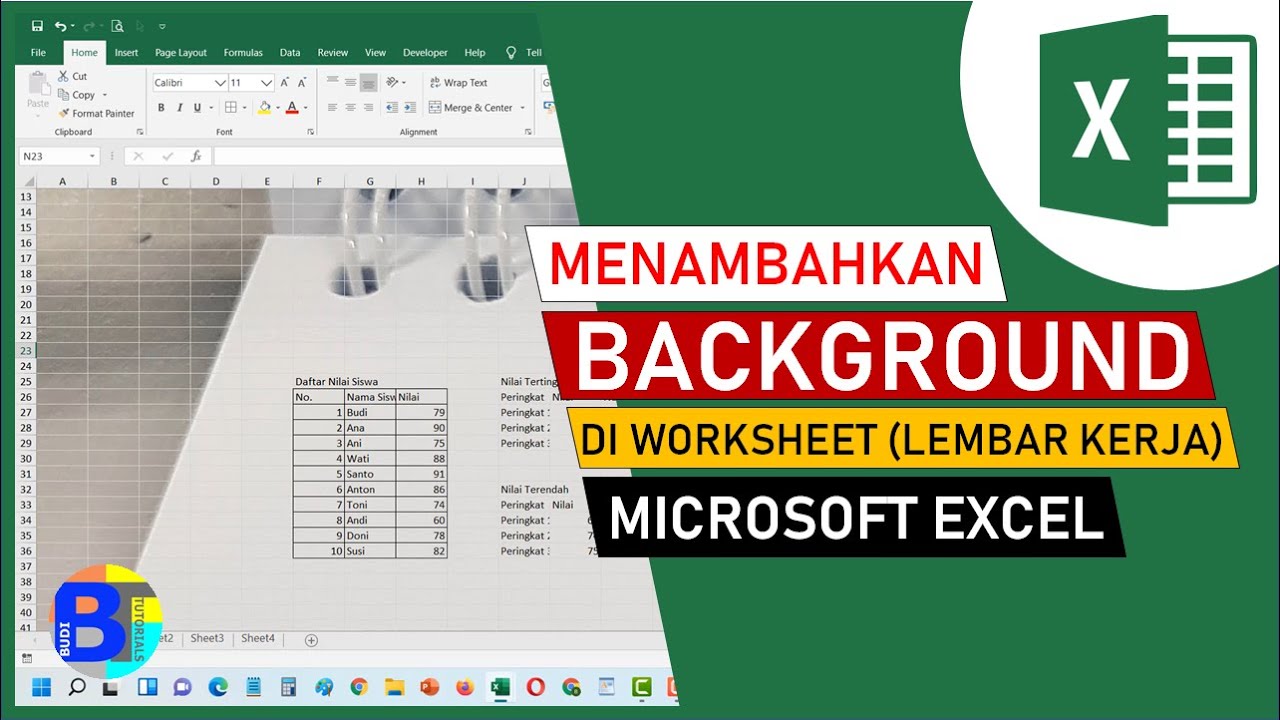Excel adalah salah satu aplikasi dari Microsoft Office yang sangat populer dan digunakan oleh banyak orang, terutama dalam pekerjaan kantoran. Dalam penggunaannya, Anda bisa menggunakan berbagai fitur yang disediakan oleh Excel untuk mempermudah tugas Anda, salah satunya adalah membuat tabel. Nah, kali ini kita akan membahas soal cara membuat tabel di Excel lengkap dengan gambarnya. Yuk, simak!
Cara Membuat Tabel di Excel
Sebelum memulai pembuatan tabel, pastikan Anda sudah membuka file Excel terlebih dahulu. Jika sudah, ikuti langkah-langkah berikut ini:
Langkah 1: Pilih Cell yang Akan Dijadikan Sebagai Tabel
Pilihlah cell atau area yang akan Anda jadikan sebagai tabel. Pastikan cell atau area yang Anda pilih dalam kondisi kosong atau belum terisi data apapun. Seperti contoh pada gambar di bawah ini:
Langkah 2: Tekan Ctrl + T
Setelah cell atau area yang akan dijadikan tabel terpilih, tekan tombol keyboard Ctrl + T. Atau Anda juga bisa klik kanan pada cell atau area tersebut, lalu pilih “Insert Table”. Setelah itu, akan muncul jendela “Create Table”. Pada jendela ini, Anda bisa menentukan beberapa pengaturan untuk tabel Anda, seperti rentang tabel, tanda penghubung, dan header tabel. Seperti contoh pada gambar di bawah ini:
Langkah 3: Atur Pengaturan Tabel
Setelah jendela “Create Table” muncul, Anda bisa mengatur pengaturan tabel di dalamnya. Berikut ini adalah beberapa pengaturan yang bisa Anda atur:
Rentang Tabel
Pastikan pengaturan rentang tabel sudah sesuai dengan area yang telah Anda pilih sebelumnya. Jika belum, Anda bisa mengganti rentang tabel dengan cara menekan tombol “OK” dan mengganti area pada jendela “Create Table”. Seperti contoh pada gambar di bawah ini:
Tanda Penghubung
Di sini, Anda bisa menentukan tanda penghubung yang akan digunakan pada tabel. Anda bisa memilih tanda penghubung yang disukai atau menggunakan tanda penghubung standar. Seperti contoh pada gambar di bawah ini:
Header Tabel
Di bagian ini, Anda bisa menentukan header tabel yang akan digunakan pada tabel. Anda bisa memberi nama header tabel atau menggunakan nama header tabel standar. Seperti contoh pada gambar di bawah ini:
Setelah semua pengaturan sudah benar, Anda bisa menekan tombol “OK” untuk menyelesaikan pembuatan tabel. Hasilnya, tabel akan muncul pada area yang telah Anda pilih sebelumnya. Seperti contoh pada gambar di bawah ini:
FAQ
Pertanyaan 1: Apa itu Microsoft Excel?
Jawaban: Microsoft Excel adalah aplikasi pengolah angka yang dibuat oleh Microsoft Corporation. Aplikasi ini digunakan untuk mengorganisasi, menganalisis, dan menyimpan data dalam bentuk tabel.
Pertanyaan 2: Apa saja fitur yang dimiliki Microsoft Excel?
Jawaban: Microsoft Excel memiliki berbagai fitur, di antaranya:
- Membuat tabel
- Fungsi Matematika
- Fungsi Logika
- Fungsi Pencarian dan Referensi
- Fungsi Statistik
- Fungsi Keuangan
- Fungsi Tanggal dan Waktu
- Grafik dan Diagram
- Data Analysis
- Macro
- Dan masih banyak lagi
Video Tutorial: Cara Membuat Tabel di Excel
Berikut ini adalah video tutorial yang bisa Anda tonton untuk lebih memahami cara membuat tabel di Excel:
Semoga bermanfaat!