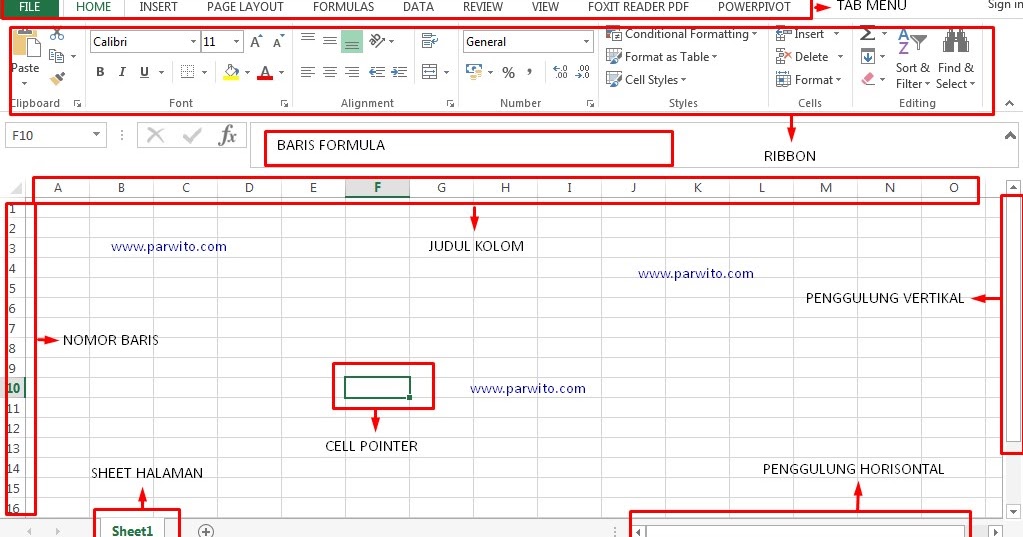Microsoft Excel adalah salah satu program pengolah data atau spreadsheet yang paling populer dan digunakan oleh banyak orang di seluruh dunia. Dengan fitur-fitur canggihnya, Excel dapat membantu penggunanya dalam mengelola jumlah data yang besar, menghitung formula matematika, membuat grafik dan tabel dengan mudah dan cepat.
Membuat Lembar Kerja Microsoft Excel
Saat Anda pertama kali membuka Microsoft Excel, Anda akan disambut oleh lembar kerja kosong seperti gambar di atas. Untuk membuat lembar kerja baru, ikuti langkah-langkah berikut:
- Klik File di pojok kiri-atas layar Excel
- Pilih New di bagian sebelah kiri layar Excel untuk membuka pilihan jenis lembar kerja baru yang ingin Anda buat.
- Pilih jenis lembar kerja yang ingin Anda buat. Ada banyak jenis lembar kerja yang tersedia seperti lembar kerja kosong, lembar kerja dengan format, dan template lembar kerja tersedia untuk berbagai macam proyek.
- Setelah Anda memilih jenis lembar kerja yang ingin dibuat, klik tombol Create untuk membuat lembar kerja baru. Anda akan disambut dengan lembar kerja baru yang dapat mulai Anda gunakan.
Dalam Microsoft Excel, ada beberapa bagian utama dalam lembar kerja, yaitu baris, kolom dan sel. Baris adalah serangkaian sel yang terletak secara horizontal. Kolom adalah serangkaian sel yang terletak secara vertikal. Sedangkan sel adalah unit paling kecil dalam lembar kerja Excel dan merupakan tempat untuk memasukkan data atau formula
Formula Bar di Excel
Formula Bar adalah bagian penting dari Microsoft Excel yang memungkinkan pengguna mengetikkan formula dan fungsi dalam sel. Anda dapat menemukan Formula Bar di bagian atas lembar kerja Excel dengan tulisan fx.
Jika Anda ingin menambahkan formula atau fungsi matematika ke dalam sel, cukup klik pada sel yang ingin diisi, lalu ketik formula atau fungsi Anda di Formula Bar. Klik Enter saat selesai, Excel akan menjalankan formula atau fungsi tersebut dan menampilkan hasilnya di dalam sel.
Bagian-bagian Lembar Kerja Microsoft Excel
Beberapa bagian penting dari lembar kerja Microsoft Excel yang perlu diketahui adalah:
- Formula Bar: Seperti telah dijelaskan sebelumnya, Formula Bar adalah tempat untuk memasukkan rumus matematika atau fungsi ke dalam sel.
- Baris dan Kolom: Baris terdiri dari sel-sel yang dikelompokkan secara horizontal, sementara kolom terdiri dari sel-sel yang dikelompokkan secara vertikal. Baik baris dan kolom diberi label huruf dan angka untuk memudahkan navigasi.
- Header: Header adalah baris atau kolom pertama dalam lembar kerja Excel yang digunakan untuk memberi label pada data. Biasanya, header digunakan untuk menentukan nama kolom atau nama variabel dalam dataset.
- Tabel: Tabel adalah kumpulan baris dan kolom yang berisi data. Excel dapat mengelola jumlah data yang sangat besar secara efisien dengan menggunakan tabel.
- Grafik: Excel memiliki fitur grafik yang memungkinkan pengguna untuk membuat grafik dan diagram dari tabel data. Grafik dapat digunakan untuk memvisualisasikan data secara lebih mudah dan menarik.
Mengolah Lembar Kerja Microsoft Excel
Salah satu kelebihan Excel adalah kemampuannya untuk mengolah jumlah data besar secara cepat dan efisien. Beberapa fitur Excel yang berguna untuk mengolah data adalah:
- Sort: Fitur Sort digunakan untuk mengurutkan data dalam lembar kerja berdasarkan kolom tertentu. Misalnya, Anda dapat mengurutkan lembar kerja berdasarkan nama dari A-Z atau Z-A.
- Filter: Filter digunakan untuk memisahkan data berdasarkan kriteria tertentu. Misalnya, Anda dapat memfilter data yang hanya menampilkan nilai-nilai tertentu.
- PivotTable: PivotTable adalah alat penting dalam Excel yang digunakan untuk menghasilkan laporan data yang berbeda. PivotTable memungkinkan pengguna untuk melakukan analisis data dengan cepat dan mudah, dan dapat digunakan untuk menemukan tren atau pola dari data yang kompleks.
- VLOOKUP: VLOOKUP adalah fungsi Excel yang digunakan untuk mencari nilai tertentu dalam tabel data. Fungsi ini sangat berguna untuk menghilangkan redundansi dalam data dan memudahkan proses pencarian data yang rumit.
FAQ
1. Apa fungsi Excel?
Excel digunakan untuk mengelola jumlah data yang besar, menghitung formula matematika, membuat grafik dan tabel dengan mudah dan cepat.
2. Bagaimana cara membuat lembar kerja baru di Excel?
Untuk membuat lembar kerja baru di Excel, ikuti langkah-langkah berikut:
- Klik File di pojok kiri-atas layar Excel
- Pilih New di bagian sebelah kiri layar Excel untuk membuka pilihan jenis lembar kerja baru yang ingin Anda buat.
- Pilih jenis lembar kerja yang ingin Anda buat. Ada banyak jenis lembar kerja yang tersedia seperti lembar kerja kosong, lembar kerja dengan format, dan template lembar kerja tersedia untuk berbagai macam proyek.
- Setelah Anda memilih jenis lembar kerja yang ingin dibuat, klik tombol Create untuk membuat lembar kerja baru. Anda akan disambut dengan lembar kerja baru yang dapat mulai Anda gunakan.
Video Tutorial Excel untuk Pemula
Video tutorial di atas memiliki durasi sekitar 1 jam dan cocok bagi pemula yang ingin mempelajari Microsoft Excel secara detail dan terstruktur. Anda dapat mempelajari dasar-dasar Excel dari pembukaan program hingga fitur-fitur canggih yang tersedia di Excel.
Kesimpulan
Microsoft Excel adalah salah satu program pengolah data atau spreadsheet yang paling populer dan digunakan oleh banyak orang di seluruh dunia. Dengan fitur-fitur canggihnya, Excel dapat membantu penggunanya dalam mengelola jumlah data yang besar, menghitung formula matematika, membuat grafik dan tabel dengan mudah dan cepat. Dalam menggunakan Excel, pastikan Anda memahami dasar-dasar bagaimana membuat lembar kerja, formula bar, bagian-bagian lembar kerja, dan mengolah data. Dengan pemahaman yang baik tentang Excel, Anda dapat meningkatkan efisiensi dan produktivitas Anda dalam mengelola data dan mencapai tujuan Anda dengan lebih baik.