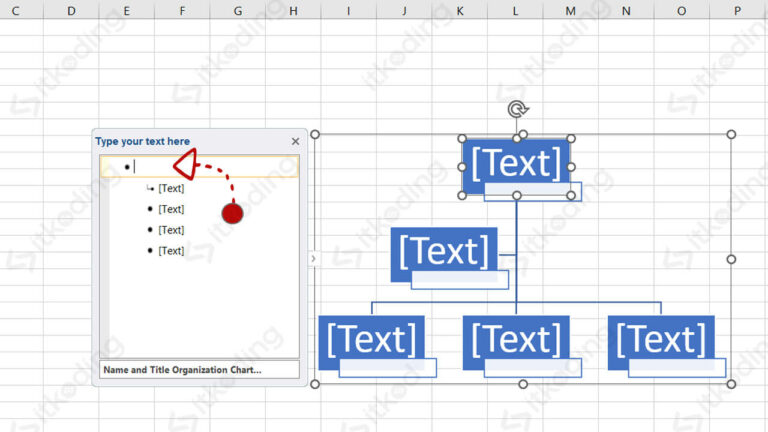Seiring dengan semakin berkembangnya teknologi dan informasi yang semakin mudah diakses, penting bagi kita untuk dapat mengolah data dengan baik dan efektif. Salah satu alat yang menjadi pilihan banyak orang adalah SPSS. Dalam artikel ini, saya akan menjelaskan cara membuat data di Excel untuk SPSS.
Cara Membuat Data Di Excel Untuk SPSS
Sebelum memulai, pastikan Anda telah menginstal SPSS dan Microsoft Excel di komputer Anda.
- Buka Microsoft Excel dan buatlah tabel untuk data Anda. Pastikan setiap kolom merepresentasikan satu variabel dan setiap baris merepresentasikan satu data.
- Atur header tabel dengan memberikan nama variabel di kolom atas. Pastikan nama variabel singkat dan jelas.
- Isi data Anda ke dalam tabel. Pastikan data Anda sesuai dengan jenis variabel. Misalnya, jika variabel Anda adalah nominal, pastikan data Anda berupa teks atau simbol. Jika variabel Anda adalah numerik, pastikan data Anda berupa angka.
- Setelah data Anda lengkap, simpan tabel tersebut dalam format .xls atau .xlsx.
Setelah tabel data selesai dibuat, langkah selanjutnya adalah mengimpor data ke dalam SPSS. Berikut ini adalah langkah-langkahnya:
- Buka SPSS dan pilih File > New > Data.
- Pilih “Excel” sebagai data source.
- Cari dan pilih tabel data yang telah dibuat di Excel.
- Pastikan Anda telah menentukan kolom jenis variabel dengan benar. Jika tidak, perbaiki dengan mengklik tombol “Guess” atau “Define Variable Properties”.
- Klik “OK” dan data akan masuk ke dalam SPSS.
Demikian cara membuat data di Excel untuk SPSS. Semoga bermanfaat!
Cara Membuat Struktur Organisasi di Excel Cepat & Mudah
Struktur organisasi adalah hal yang penting dalam setiap perusahaan atau organisasi. Dengan struktur organisasi yang jelas, setiap anggota organisasi dapat mengetahui tugas dan tanggung jawab masing-masing. Dalam artikel ini, saya akan menjelaskan cara membuat struktur organisasi di Excel dengan cepat dan mudah.
- Buka Microsoft Excel dan pilih “Insert” di toolbar atas.
- Pilih “SmartArt” dan pilih jenis struktur organisasi yang Anda inginkan.
- Isi nama posisi atau jabatan di setiap kotak yang tersedia. Anda juga dapat menambahkan gambar, warna, atau effek untuk membuat struktur organisasi lebih menarik.
- Untuk menambahkan posisi atau jabatan baru, klik kotak yang ingin Anda tambahkan dan pilih “Add Shape” di toolbar atas. Pilih jenis posisi atau jabatan yang Anda inginkan.
- Jika ingin menghapus atau memindahkan kotak, klik kotak yang ingin diubah dan gunakan toolbar “Delete Shape” atau “Move Up/Down” di toolbar atas.
- Setelah struktur organisasi selesai dibuat, simpan file Excel Anda.
Demikian cara membuat struktur organisasi di Excel dengan cepat dan mudah. Semoga bermanfaat!
Cara Membuat Tabel Kerangka Pemikiran di Word
Tabel kerangka pemikiran adalah alat yang berguna untuk mengorganisir ide atau gagasan Anda dalam sebuah proses penulisan. Dalam artikel ini, saya akan menjelaskan cara membuat tabel kerangka pemikiran di Word.
- Buka Microsoft Word dan pilih “Insert” di toolbar atas.
- Pilih “Table” dan buatlah tabel dengan jumlah kolom dan baris yang sesuai dengan kebutuhan Anda.
- Di kolom pertama, ketikkan judul paragraf atau ide utama Anda.
- Di kolom kedua, ketikkan poin-poin atau sub-ide yang terkait dengan judul paragraf atau ide utama di kolom pertama.
- Di kolom ketiga dan seterusnya, tambahkan sub-sub-ide atau detail yang lebih spesifik terkait dengan poin-poin di kolom kedua.
- Anda dapat menambahkan atau menghapus baris dan kolom sesuai dengan kebutuhan Anda.
- Setelah tabel kerangka pemikiran selesai dibuat, simpan file Word Anda.
Demikian cara membuat tabel kerangka pemikiran di Word. Semoga bermanfaat!
Cara Membuat Bagan Silsilah Keluarga di Microsoft Word
Bagan silsilah keluarga adalah alat yang berguna untuk merekam dan mengorganisir informasi keluarga Anda. Dalam artikel ini, saya akan menjelaskan cara membuat bagan silsilah keluarga di Microsoft Word.
- Buka Microsoft Word dan pilih “Insert” di toolbar atas.
- Pilih “SmartArt” dan pilih jenis bagan silsilah keluarga yang Anda inginkan.
- Isi nama keluarga dan koneksi keluarga di setiap kotak yang tersedia. Anda juga dapat menambahkan foto atau informasi tambahan untuk setiap anggota keluarga.
- Untuk menambahkan anggota keluarga baru, klik kotak yang ingin Anda tambahkan dan pilih “Add Shape” di toolbar atas. Pilih jenis anggota keluarga yang Anda inginkan.
- Jika ingin menghapus atau memindahkan kotak, klik kotak yang ingin diubah dan gunakan toolbar “Delete Shape” atau “Move Up/Down” di toolbar atas.
- Setelah bagan silsilah keluarga selesai dibuat, simpan file Word Anda.
Demikian cara membuat bagan silsilah keluarga di Microsoft Word. Semoga bermanfaat!
[Panduan] Cara Membuat Hirarki Di Word | Dengan Gambar
Hirarki adalah alat yang berguna untuk mengorganisir informasi dan hierarki status dalam sebuah organisasi atau proyek. Dalam artikel ini, saya akan menjelaskan cara membuat hirarki di Word dengan gambar.
- Buka Microsoft Word dan pilih “Insert” di toolbar atas.
- Pilih “SmartArt” dan pilih jenis hirarki yang Anda inginkan.
- Isi nama posisi atau jabatan di setiap kotak yang tersedia. Anda juga dapat menambahkan foto atau informasi tambahan untuk setiap posisi atau jabatan.
- Untuk menambahkan posisi atau jabatan baru, klik kotak yang ingin Anda tambahkan dan pilih “Add Shape” di toolbar atas. Pilih jenis posisi atau jabatan yang Anda inginkan.
- Jika ingin menghapus atau memindahkan kotak, klik kotak yang ingin diubah dan gunakan toolbar “Delete Shape” atau “Move Up/Down” di toolbar atas.
- Anda juga dapat mengubah tampilan hirarki dengan memilih menu “Design” di toolbar atas dan memilih layout atau style yang Anda inginkan.
- Setelah hirarki selesai dibuat, simpan file Word Anda.
Demikian panduan tentang cara membuat hirarki di Word dengan gambar. Semoga bermanfaat!
FAQ
1. Apakah SPSS hanya dapat digunakan untuk data numerik?
Tidak, SPSS juga dapat digunakan untuk data nominal, ordinal, dan interval.
2. Bisakah saya mengubah posisi atau tampilan kotak pada struktur organisasi atau hirarki?
Ya, Anda dapat mengubah posisi atau tampilan kotak dengan menggunakan toolbar “Move Up/Down” atau “Design”.
Include Video Youtube
Berikut ini adalah video tutorial cara membuat tabel kerangka pemikiran di Word:
Berikut ini adalah video tutorial cara membuat hirarki di Word:
Kesimpulan
Memahami cara mengolah data dan informasi dengan baik dan efektif sangat penting saat ini. Dalam artikel ini, kami telah membahas beberapa cara membuat tabel dan struktur dalam Microsoft Excel dan Word, serta memberikan panduan singkat tentang penggunaan SPSS untuk mengolah data.
Kami juga telah menyertakan FAQ dan video tutorial untuk membantu memudahkan pemahaman. Selamat mencoba!