Apakah Anda sedang merencanakan pernikahan atau acara lain yang membutuhkan undangan dan ingin membuat label undangan sendiri? Jangan khawatir, dengan bantuan Microsoft Word atau Excel, Anda bisa membuat label undangan dengan mudah. Berikut adalah tutorial lengkap untuk membuat label undangan dalam Microsoft Word atau Excel.
 Cara Membuat Label Undangan dalam Microsoft Word
Cara Membuat Label Undangan dalam Microsoft Word
Untuk membuat label undangan dalam Microsoft Word, Anda memerlukan template dan kemudian mengeditnya sesuai kebutuhan Anda. Berikut adalah langkah-langkahnya:
- Buka Microsoft Word dan buka tab Mailings.
- Pilih Labels dan klik Options untuk memilih jenis label undangan yang Anda inginkan.
- Di bawah Label Vender, pilih salah satu dari pilihan undangan yang tersedia atau buat label undangan Anda sendiri dengan mengklik New Label.
- Masukkan dimensi yang diperlukan (lebar dan tinggi), jarak antara setiap label, margin, dan orientasi (potrait atau landscape).
- Klik OK untuk menyimpan label undangan Anda.
- Setelah Anda selesai memilih label undangan, klik OK untuk kembali ke halaman utama.
- Pada halaman utama Microsoft Word, masukkan data yang diperlukan pada label undangan.
- Anda juga dapat menambahkan gambar atau desain untuk membuat label undangan Anda lebih menarik.
- Setelah selesai, klik Print untuk mencetak label undangan.
 Belajar Mengatur Ukuran Label Undangan dalam Microsoft Excel
Belajar Mengatur Ukuran Label Undangan dalam Microsoft Excel
Selain menggunakan Microsoft Word, Anda juga dapat membuat label undangan menggunakan Microsoft Excel. Berikut ini adalah tutorial lengkap untuk membuat label undangan menggunakan Microsoft Excel:
- Buka Microsoft Excel dan buat lembar kerja baru.
- Klik tab Mailings dan pilih Labels.
- Pilih jenis label undangan yang ingin Anda buat dan klik OK.
- Di sisi kiri halaman, masukkan data yang diperlukan (nama, alamat, dll.) pada label undangan.
- Anda dapat menambahkan gambar atau desain yang ingin digunakan untuk membuat label undangan lebih menarik.
- Setelah selesai memasukkan data dan gambar, klik Print untuk mencetak label undangan Anda.
 Cara Membuat Label Undangan Otomatis dalam Microsoft Word dan Excel
Cara Membuat Label Undangan Otomatis dalam Microsoft Word dan Excel
Untuk membuat label undangan secara otomatis, Anda bisa menggunakan fitur Mail Merge di Microsoft Word atau Excel. Berikut adalah langkah-langkahnya:
- Buka Microsoft Word atau Excel dan buat dokumen baru.
- Pada tab Mailings, klik Start Mail Merge dan pilih Labels.
- Pilih jenis label undangan yang ingin Anda buat dan klik OK.
- Kemudian klik Select Recipients dan pilih opsi Use Existing List atau pilih opsi Type New List jika Anda ingin membuat daftar penerima baru.
- Di bagian New Address List atau Existing Address List, masukkan data penerima undangan (nama, alamat, dll.) dan klik OK.
- Setelah selesai memasukkan data penerima, klik Edit Recipient List untuk memilih data yang ingin ditampilkan pada label undangan.
- Setelah selesai memilih data penerima, klik Next: Arrange Your Labels.
- Atur tata letak dan desain label undangan, lalu klik Next: Preview Your Labels.
- Tinjau label undangan Anda dan klik Next: Complete the Merge.
- Klik Print untuk mencetak label undangan Anda.
 Cara Bikin Label Nama Untuk Undangan dengan Microsoft Word dan Excel
Cara Bikin Label Nama Untuk Undangan dengan Microsoft Word dan Excel
Membuat label nama untuk undangan dapat membantu menghemat waktu dan membuat undangan lebih rapi. Cara membuat label nama untuk undangan dengan Microsoft Word dan Excel sama seperti cara membuat label undangan. Yang membedakannya hanya mengatur ukuran label sesuai kebutuhan Anda dan memasukkan data penerima di setiap label. Berikut adalah langkah-langkahnya:
- Buka Microsoft Word atau Excel dan buka tab Mailings.
- Pilih Labels dan klik Options untuk memilih jenis label yang Anda inginkan.
- Di bawah Label Vendor, pilih salah satu dari pilihan tersedia atau buat label Anda sendiri dengan mengklik New Label.
- Masukkan dimensi yang diperlukan (lebar dan tinggi), jarak antara setiap label, margin, dan orientasi (potrait atau landscape).
- Klik OK untuk menyimpan label Anda.
- Setelah selesai memilih label, klik OK dan masukkan data penerima Anda pada setiap label.
- Anda dapat menambahkan gambar atau desain untuk membuat label undangan Anda lebih menarik.
- Setelah selesai, klik Print untuk mencetak label Anda.
FAQ (Frequently Asked Questions)
1. Apakah saya dapat menambahkan gambar atau desain pada label undangan saya?
Tentu saja! Anda dapat menambahkan gambar atau desain pada label undangan Anda untuk membuatnya lebih menarik dan menarik perhatian.
2. Apakah saya dapat mencetak label undangan pada kertas khusus?
Ya, Anda dapat mencetak label undangan pada kertas khusus seperti kertas karton atau kertas glossy untuk membuatnya lebih elegan dan profesional. Pastikan untuk memilih ukuran kertas yang sesuai dengan ukuran label Anda.
Video Tutorial: Cara Membuat Label Undangan di Microsoft Word dan Excel
Berikut adalah video tutorial lengkap untuk membuat label undangan di Microsoft Word dan Excel:
Dengan tutorial ini, Anda sudah bisa membuat label undangan yang sesuai dengan kebutuhan Anda dalam waktu yang singkat dan mudah. Jangan ragu untuk mencoba dan membuat undangan Anda sendiri!
 Cara Membuat Label Undangan dalam Microsoft Word
Cara Membuat Label Undangan dalam Microsoft Word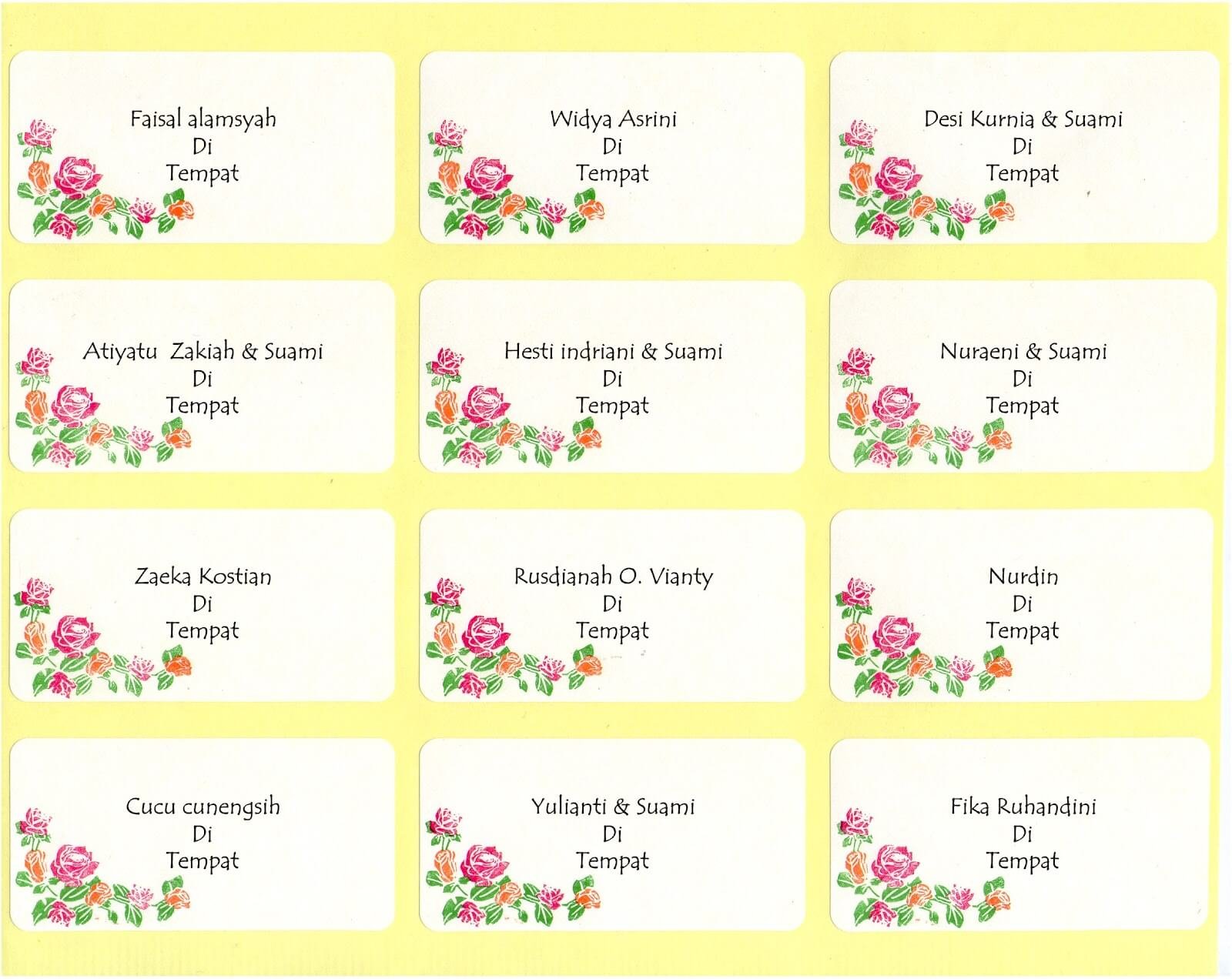 Belajar Mengatur Ukuran Label Undangan dalam Microsoft Excel
Belajar Mengatur Ukuran Label Undangan dalam Microsoft Excel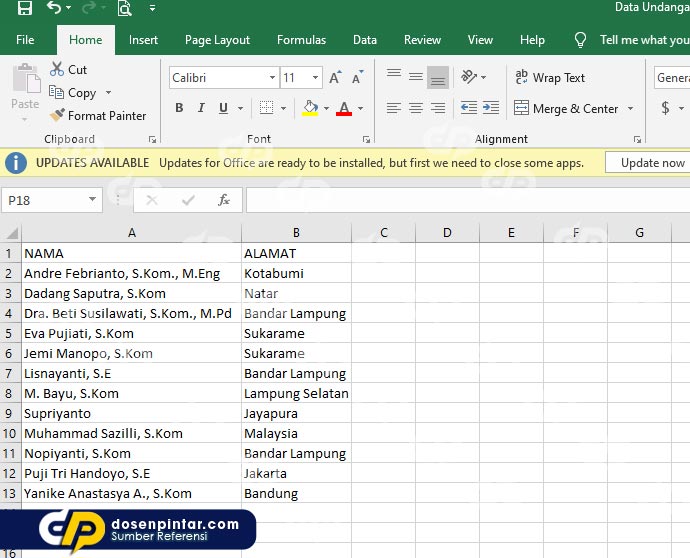 Cara Membuat Label Undangan Otomatis dalam Microsoft Word dan Excel
Cara Membuat Label Undangan Otomatis dalam Microsoft Word dan Excel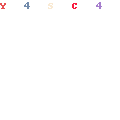 Cara Bikin Label Nama Untuk Undangan dengan Microsoft Word dan Excel
Cara Bikin Label Nama Untuk Undangan dengan Microsoft Word dan Excel