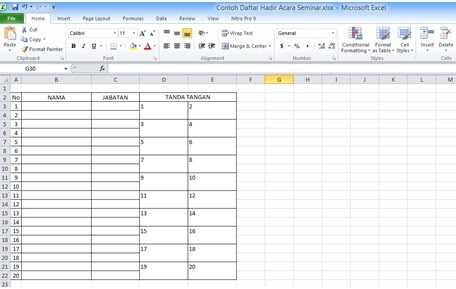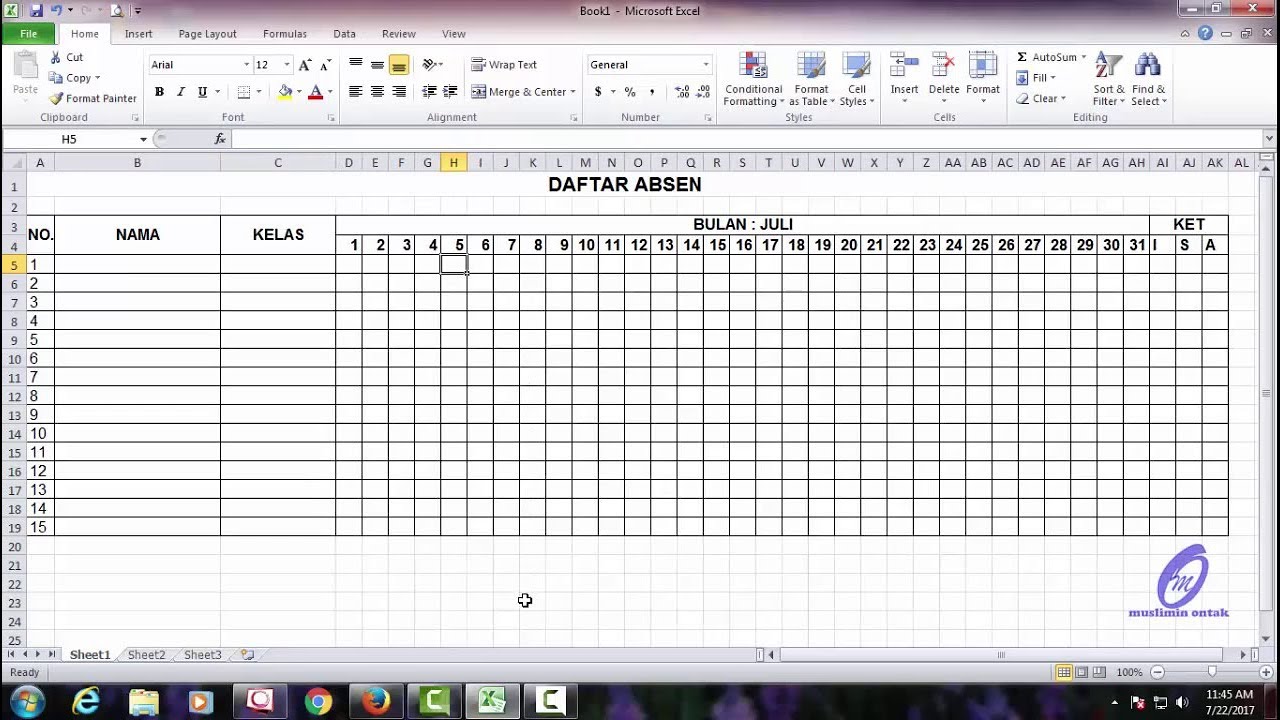Excel merupakan sebuah aplikasi yang sangat bermanfaat bagi banyak orang terutama dalam dunia bisnis dan pendidikan. Salah satu fitur yang sering digunakan dalam Excel adalah membuat daftar absen atau daftar hadir. Dalam artikel ini, akan dibahas tentang cara membuat daftar absen di Excel dengan panduan lengkap dan disertai dengan gambar-gambar untuk memudahkan pemahaman pembaca.
Cara Membuat Daftar Absen di Excel
Pertama-tama, kita harus menentukan format dari daftar absen yang akan kita buat. Apakah daftar absen tersebut dibuat per harian, mingguan atau bulan? Setelah format sudah ditentukan, langkah-langkah selanjutnya adalah sebagai berikut:
Langkah 1: Membuat Kolom Nama
Untuk membuat daftar absen di Excel, langkah pertama yang harus dilakukan adalah membuat kolom nama. Biasanya, kolom ini diletakkan di sebelah kiri dari tabel absen. Caranya adalah sebagai berikut:
- Klik pada kolom A dan beri judul “Nama” pada sel A1
- Pada sel di bawah A1, masukkan nama-nama siswa atau karyawan yang akan diabsenkan.
- Bisa juga dengan menyalin dan menempelkan data dari sumber lain seperti Google Sheets atau isi data secara manual.
Contoh gambar dapat dilihat di bawah ini:
Setelah kolom nama berhasil dibuat, langkah selanjutnya adalah membuat kolom tanggal atau waktu yang akan diabsenkan.
Langkah 2: Membuat Kolom Tanggal atau Waktu
Setelah membuat kolom nama, selanjutnya kita harus membuat kolom tanggal atau waktu. Caranya adalah sebagai berikut:
- Pilih sel B1 dan beri judul “Tanggal” atau “Waktu” sesuai format daftar absen yang ingin dibuat.
- Isi sel-sel di bawah B1 dengan tanggal atau waktu sesuai dengan format absen yang ingin di buat.
- Jika ingin membuat daftar absen harian, bisa menggunakan tanggal dengan format “dd-mm-yyyy” atau waktu dengan format “hh:mm”. Jika ingin membuat daftar absen mingguan atau bulanan, bisa menggunakan rentang tanggal atau minggu sebagai header kolom.
Contoh gambar dapat dilihat di bawah ini:
Setelah membuat kolom tanggal atau waktu, selanjutnya kita harus membuat tabel absen yang terpisah dengan kolom nama dan tanggal atau waktu.
Langkah 3: Membuat Tabel Absen
Setelah membuat kolom nama dan tanggal atau waktu, selanjutnya kita harus membuat tabel absen yang terpisah dengan kedua kolom tersebut. Caranya adalah sebagai berikut:
- Klik pada sel C1 dan beri judul “Absen”
- Isi sel-sel di bawah C1 dengan tanda “Hadir” atau “Tidak Hadir” sesuai dengan siswa atau karyawan yang diabsenkan.
- Jika ingin menggunakan tanda lain seperti “Izin” atau “Sakit”, bisa disesuaikan dengan kebutuhan.
Contoh gambar dapat dilihat di bawah ini:
Setelah tabel absen berhasil dibuat, langkah selanjutnya adalah menghitung presentase kehadiran mereka.
Langkah 4: Menghitung Presentase Kehadiran
Setelah membuat tabel absen, kita bisa menghitung presentase kehadiran siswa atau karyawan dengan cara sebagai berikut:
- Pilih sel berikutnya setelah tabel absen selesai
- Ketik formulan =JUMLAH(C2:C10)/JUMLAH(C2:C10)*100 untuk menghitung persentase kehadiran siswa atau karyawan.
Contoh gambar dapat dilihat di bawah ini:
FAQ
1. Apakah daftar absen hanya untuk kelas atau bisa juga untuk kepentingan lainnya?
Jawaban: Ya, daftar absen bisa digunakan untuk kepentingan lainnya seperti daftar kehadiran rapat atau acara lainnya yang memerlukan pencatatan kehadiran.
2. Apakah ada cara membuat daftar absen di Excel yang lebih mudah tanpa pattern ketik manual?
Jawaban: Ada, cara membuat daftar absen di Excel yang lebih mudah adalah dengan memanfaatkan fungsi PivotTables yang sudah disediakan oleh Excel. Dengan menggunakan PivotTables, kita dapat membuat daftar absen secara otomatis berdasarkan data yang sudah diinputkan sebelumnya.
Video Tutorial: Cara Membuat Daftar Absen di Excel
Berikut adalah video tutorial yang dapat membantu Anda dalam membuat daftar absen di Excel: