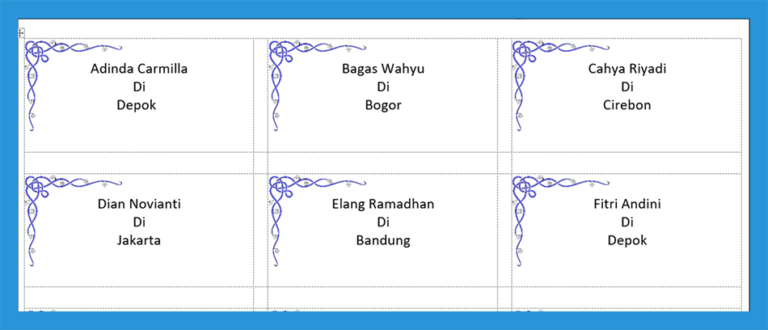Undangan merupakan salah satu hal penting yang harus dipersiapkan dalam suatu acara. Dalam membuat undangan, terdapat beberapa hal yang perlu diperhatikan salah satunya adalah membuat label undangan yang rapi dan sesuai dengan tema acara. Membuat label undangan memang terdengar mudah, namun banyak orang yang masih kesulitan dalam membuatnya. Oleh karena itu, artikel ini akan membahas cara membuat label undangan di Word dan Excel dengan beberapa contoh gambar sebagai panduan.
Gambar 1: Cara Membuat Nama Undangan Di Word
Langkah pertama dalam membuat label undangan di Word adalah menentukan layout yang akan digunakan pada undangan. Langkah ini bertujuan untuk membuat undangan terlihat lebih rapi dan mudah dibaca oleh para tamu undangan. Untuk membuat layout, pertama-tama bukalah Microsoft Word. Setelah itu, pilihlah tab “Page Layout” dan pilihlah “Size” untuk menentukan ukuran kertas yang akan digunakan. Selanjutnya, pilihlah “Orientation” dan tentukan untuk membuat undangan dengan tata letak “Portrait” atau “Landscape”.
Setelah menentukan layout, langkah selanjutnya adalah membuat kotak atau tabel yang akan digunakan untuk menempatkan nama tamu undangan. Untuk membuat kotak atau tabel, pilihlah tab “Insert” dan pilihlah “Table”. Setelah itu tentukan jumlah kolom dan baris yang akan digunakan, sesuaikan dengan kebutuhan undangan yang akan dibuat. Kemudian, tambahkan header pada tabel dengan cara pilih tab “Table Tools” dan pilihlah “Design”. Setelah itu klik “Header Row” dan tambahkan teks yang akan menjadi judul tabel.
Selanjutnya, masukkanlah data nama tamu undangan ke dalam tabel yang telah dibuat. Caranya adalah dengan mengetikkan nama-nama tamu di kolom-kolom yang ada. Perlu diingat, pastikan untuk mengecek kembali data yang dimasukkan agar tidak terjadi kesalahan pada saat undangan dicetak.
Gambar 2: Cara Membuat Label Undangan di Word Beserta Gambar
Cara lain dalam membuat label undangan di Word adalah dengan menggunakan fitur “Mail Merge”. Fitur ini memudahkan dalam membuat label undangan secara otomatis dengan cukup menambahkan data nama tamu undangan dari file Excel atau CSV. Berikut adalah langkah-langkah dalam menggunakan fitur “Mail Merge” untuk membuat label undangan di Word:
- Buka Microsoft Word dan pilihlah “Mailings” pada menu bar di atas.
- Pilihlah “Start Mail Merge” dan pilihlah opsi “Labels”.
- Pilihlah format label yang akan digunakan dan pastikan mengatur ukuran kertas dan orientasi.
- Pilihlah “Select Recipients” dan pilihlah opsi “Use Existing List”.
- Pastikan Anda memiliki file Excel atau CSV yang berisi data nama tamu undangan yang akan dijadikan label undangan. Pilih file tersebut dan masukkan nama sheet yang akan digunakan.
- Masukkan nama kolom yang berisi informasi yang akan digunakan pada label undangan.
- Pilih “Preview Results” untuk melihat hasil label undangan yang telah dibuat.
- Jika hasil telah sesuai, pilih “Finish & Merge” dan pilihlah opsi “Print Documents.”
Gambar 3: Cara Membuat Label Undangan di Excel
Selain menggunakan Word, label undangan juga bisa dibuat dengan menggunakan Excel. Langkah-langkahnya hampir sama dengan membuat label undangan di Word yang sudah dijelaskan di atas, namun dengan beberapa perbedaan. Berikut adalah langkah-langkah dalam membuat label undangan di Excel:
- Buka Microsoft Excel dan buatlah tabel dengan kolom “Nama”, “Alamat”, “Kota”, dan “Provinsi”.
- Isilah data tamu undangan pada tabel tersebut.
- Setelah selesai mengisi data tamu undangan, buatlah format label undangan dengan cara memilih tab “Mailings” pada menu bar di atas.
- Pilihlah “Start Mail Merge” dan pilihlah opsi “Labels”.
- Pilihlah format label yang akan digunakan dan pastikan mengatur ukuran kertas dan orientasi.
- Pilihlah opsi “Select Recipients” dan pilihlah opsi “Use Existing List”.
- Pilihlah file Excel yang berisi data tamu undangan yang telah dibuat sebelumnya.
- Sesuaikan kolom pada tabel dengan kolom pada label undangan.
- Pilih “Preview Results” untuk melihat hasil label undangan yang telah dibuat.
- Jika hasil telah sesuai, pilih “Finish & Merge” dan simpan label undangan dalam format yang anda inginkan.
FAQ
Pertanyaan 1: Bagaimana jika ada kesalahan pada data yang dimasukkan pada saat membuat label undangan?
Jawaban: Jika terjadi kesalahan pada data yang dimasukkan, ada beberapa cara yang bisa dilakukan untuk memperbaikinya. Cara pertama adalah dengan mengedit data langsung pada tabel atau file Excel. Namun, jika data yang salah sudah tercetak pada label undangan, maka Anda bisa mengulang proses pencetakan menggunakan data yang telah diperbaiki atau mencetak ulang saja label undangan yang terkena kesalahan.
Pertanyaan 2: Apakah ada software lain yang bisa digunakan untuk membuat label undangan selain Microsoft Word dan Excel?
Jawaban: Ya, selain Microsoft Word dan Excel, terdapat beberapa software yang bisa digunakan untuk membuat label undangan, seperti Adobe InDesign, Canva, atau CorelDRAW. Namun, jika Anda sudah terbiasa menggunakan Microsoft Word atau Excel, maka sebaiknya tetap terus menggunakan kedua software tersebut.
Video Tutorial: Cara Membuat Label Undangan di Word
Itulah beberapa cara dan gambar panduan dalam membuat label undangan di Word dan Excel. Semoga artikel ini dapat membantu Anda dalam membuat label undangan yang rapi dan sesuai dengan tema acara. Jangan lupa untuk selalu memeriksa kembali data yang dimasukkan agar tidak terjadi kesalahan pada saat undangan dicetak. Jika masih ada pertanyaan atau kesulitan dalam membuat label undangan, silahkan tanyakan pada kolom komentar di bawah ini.