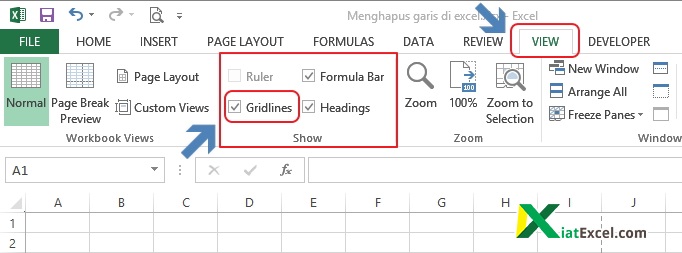Cara Membuat Kotak Centang di Excel untuk Meningkatkan Produktivitas
Excel adalah software yang sangat populer untuk pengolahan data. Banyak sekali fitur-fitur yang bisa dimanfaatkan pada Excel untuk menunjang pekerjaan manusia di berbagai bidang. Namun, terkadang untuk mengeksekusi sebuah tugas yang harus dilakukan pada Excel bisa memakan waktu lebih lama dibandingkan dengan menggunakan cara-cara manual lainnya.
Salah satu tugas yang memakan waktu pada Excel adalah menghapus baris kosong. Hal ini terutama terjadi ketika kita memiliki jumlah data yang sangat banyak dalam sebuah file Excel. Dalam artikel ini, kita akan membahas cara untuk membuat kotak centang di Excel, dan juga kita akan membahas cara untuk menghapus semua baris kosong di Excel dengan sekaligus.
I. Membuat Kotak Centang di Excel
Pertama-tama, kita akan belajar cara untuk membuat kotak centang di Excel. Kotak centang di Excel biasanya digunakan untuk memperindah tampilan dari sebuah file. Ada beberapa metode atau cara yang bisa Anda gunakan untuk membuat kotak centang pada Excel.
Metode 1: Menggunakan simbol centang pada font
Metode pertama yang bisa Anda gunakan untuk membuat kotak centang pada Excel adalah dengan menggunakan simbol centang pada font tertentu. Caranya cukup mudah, Anda hanya perlu masuk ke tab Insert pada Excel, kemudian pilih Simbol. Setelah itu, pilih font Webdings atau Wingdings, dan pilih simbol centang.
Metode 2: Menggunakan checkbox
Cara kedua yang bisa Anda gunakan untuk membuat kotak centang pada Excel adalah dengan menggunakan checkbox. Caranya cukup mudah, Anda hanya perlu masuk ke tab Developer pada Excel, kemudian pilih Insert pada kotak Controls. Setelah itu, Anda bisa memilih checkbox pada form control.
Metode 3: Menggunakan VBA
Cara ketiga yang bisa Anda gunakan untuk membuat kotak centang pada Excel adalah dengan menggunakan VBA. Caranya cukup mudah, Anda hanya perlu masuk ke Visual Basic Editor, kemudian masukkan kode VBA yang sesuai. Contohnya adalah sebagai berikut:
“`
Private Sub Worksheet_SelectionChange(ByVal Target As Range)
If Target.Cells.Count > 1 Then Exit Sub
If Target.Column = X Then
Target.Value = Not (Target.Value)
Target.Select
End If
End Sub
“`
Anda dapat mengganti nilai X sesuai dengan kolom yang ingin Anda gunakan untuk checkbox.
II. Menghapus Semua Baris Kosong di Excel
Selanjutnya, kita akan membahas cara untuk menghapus semua baris kosong di Excel. Hal ini sangat penting dilakukan untuk meningkatkan produktivitas dalam pengolahan data pada Excel. Ada beberapa metode atau cara yang bisa Anda gunakan untuk menghapus semua baris kosong di Excel.
Metode 1: Menggunakan macro
Metode pertama yang bisa digunakan untuk menghapus semua baris kosong di Excel adalah dengan menggunakan macro. Ada banyak macam macro yang tersedia di internet yang bisa Anda gunakan untuk menghapus baris kosong dengan sekaligus. Anda hanya perlu memilih macro yang Anda inginkan dan jalankan dengan mengikuti instruksi yang diberikan.
Metode 2: Menggunakan filter
Cara kedua yang bisa digunakan untuk menghapus semua baris kosong di Excel adalah dengan menggunakan fitur filter. Caranya sangat mudah, Anda hanya perlu memfilter baris kosong, lalu hapus semua baris yang terfilter.
Metode 3: Menggunakan formula
Cara ketiga yang bisa digunakan untuk menghapus semua baris kosong di Excel adalah dengan menggunakan formula. Caranya cukup mudah, Anda hanya perlu menggunakan formula berikut pada kolom yang Anda inginkan:
“`
=IF(ISBLANK(A1),””,A1)
“`
Dalam formula tersebut, A1 adalah tempat yang akan dihapus jika kosong. Anda bisa mengganti nilai A1 dengan kolom yang ingin Anda gunakan.
FAQ:
1. Apakah membuat kotak centang di Excel akan meningkatkan produktivitas?
Jawaban: Membuat kotak centang di Excel dapat meningkatkan produktivitas karena ini akan membantu Anda dalam mempercepat tugas di Excel. Anda tidak perlu lagi memasukkan simbol centang secara manual, sehingga bisa membuat pekerjaan menjadi lebih cepat.
2. Apa manfaat dari menghapus semua baris kosong di Excel secara simultan?
Jawaban: Dengan menghapus semua baris kosong di Excel secara simultan, Anda dapat meningkatkan efisiensi dan produktivitas Anda. Anda tidak perlu lagi menghapus satu-satu baris kosong, sehingga pekerjaan bisa menjadi lebih cepat dan mudah dilakukan.
Include Video YouTube:
Berikut ini adalah video tutorial yang bisa Anda gunakan sebagai referensi untuk Cara Membuat Kotak Centang di Excel dan Cara Menghapus Semua Baris Kosong di Excel Sekaligus.
https://www.youtube.com/watch?v=hAXtRyjFkk8
Video tutorial tersebut diharapkan dapat membantu dan mempermudah Anda dalam memahami cara untuk membuat kotak centang di Excel dan juga cara untuk menghapus semua baris kosong di Excel secara sekaligus.
If you are looking for Cara Membuat Kotak Kotak Di Excel – Kumpulan Tips you’ve visit to the right web. We have 5 Pics about Cara Membuat Kotak Kotak Di Excel – Kumpulan Tips like Cara Membuat Kata yang Bisa Diklik Pada HTML Blog | Insurance WCest, Cara Membuat Kotak Yang Bisa Diklik Centang Pada Excel – Hongkoong and also Cara Membuat Kata yang Bisa Diklik Pada HTML Blog | Insurance WCest. Read more:
Cara Membuat Kotak Kotak Di Excel – Kumpulan Tips
mudahsaja.my.id
🎖 Cara Membuat Kotak Centang Di Excel | Produktivitas
matchstix.io
kotak rumus linhas excluir centang pengurangan produktivitas menyelesaikan pekerjaan perhitungan memudahkan matchstix vez agilizar kumparan
Cara Membuat Kotak Yang Bisa Diklik Centang Pada Excel – Dehaliyah
dehaliyah.com
Cara Membuat Kotak Yang Bisa Diklik Centang Pada Excel – Hongkoong
hongkoong.com
Cara Membuat Kata Yang Bisa Diklik Pada HTML Blog | Insurance WCest
wcest.blogspot.com
Cara membuat kata yang bisa diklik pada html blog. Cara membuat kotak kotak di excel. Cara membuat kotak yang bisa diklik centang pada excel – dehaliyah