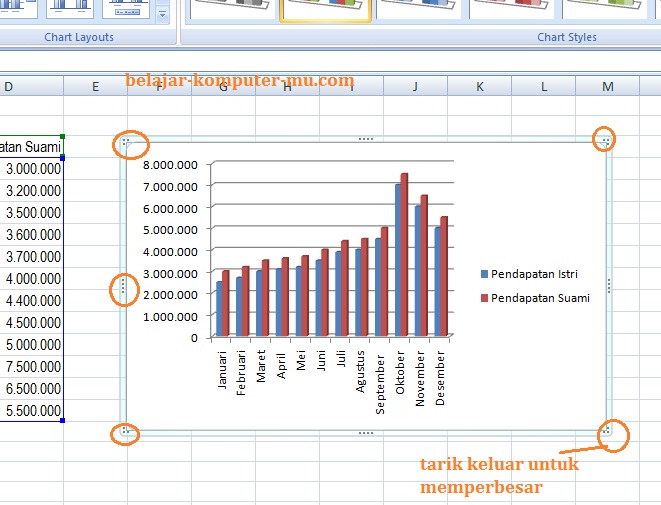Mungkin sebagian besar dari kita sudah tidak menghitung lagi berapa banyak pengalaman kita dalam menggunakan Microsoft Excel untuk berbagai keperluan. Mulai dari membuat daftar inventaris, menghitung anggaran, hingga membuat grafik yang dapat memudahkan kita dalam memahami data yang sudah kita kumpulkan. Nah, pada artikel kali ini saya akan memberikan tutorial tentang cara membuat grafik di Excel dengan 2 data yang ternyata sangat mudah dilakukan.
Cara Membuat Grafik di Excel Dengan 2 Data
Sebelum memulai tutorial cara membuat grafik di Excel dengan 2 data, pastikan bahwa Anda sudah membuka program Microsoft Excel terlebih dahulu. Setelah itu, silahkan ikuti langkah-langkah berikut:
- Pastikan Anda sudah memiliki data yang akan digunakan untuk membuat grafik. Misalnya, Anda ingin membuat grafik tentang jumlah pengunjung pada suatu situs dalam satu bulan dengan mempertimbangkan waktu kunjungan pagi dan sore.
- Pilih data yang ingin digunakan, kemudian klik Insert pada menu bar di atas lembar kerja Excel Anda.
- Pilih jenis grafik yang ingin Anda gunakan dengan memilih salah satu gambar yang terdapat pada bagian Chart.
- Pada bagian yang muncul, pilihlah grafik yang sesuai dengan keinginan Anda. Namun, kali ini saya akan menggunakan grafik Bar.
- Setelah itu, buatlah judul untuk grafik yang akan Anda buat. Caranya, klik pada judul grafik yang ada di atas grafik dan ketikkan judul yang diinginkan. Kemudian klik pada bagian yang kosong dari lembar kerja Excel Anda untuk menyimpan tampilan judul grafik tersebut.
- Lalu, pilihlah data yang ingin Anda gunakan pada sumbu X. Pilih kolom data tersebut, dan tekan Ctrl+C di keyboard untuk menyalinnya.
- Pilih baris pada sumbu tertentu, misalnya sumbu Y sebelah kiri, Anda bisa menempatkan data pagi pada sisi kiri dan data sore pada sisi kanan atau sebaliknya. Kemudian, klik kanan pada sumbu tersebut dan pilih opsi Paste pada list pilihan yang muncul.
- Anda bisa melihat hasil grafik yang sudah dibuat tersebut di lembar kerja Excel Anda. Untuk menyimpannya, klik kanan pada grafik dan pilih opsi Save As Picture untuk menyimpan grafik yang Anda buat dalam bentuk gambar.
Dengan mengikuti langkah-langkah yang saya berikan, Anda sudah bisa membuat grafik di Excel dengan 2 data dengan mudah. Cobalah sekarang dan buat grafik sesuai dengan data yang Anda miliki.
Cara Membuat Kotak Kotak Di Excel
Excel tidak hanya berguna untuk membuat grafik saja, tapi juga dapat digunakan untuk membuat kotak-kotak. Nah, pada bagian ini saya akan memberikan langkah-langkah cara membuat kotak-kotak dengan mudah:
- Buka terlebih dahulu program Microsoft Excel Anda.
- Pastikan bahwa kotak-kotak sudah terbuka di toolbar Anda. Jika belum, klik kanan toolbar dan pilihlah kotak-kotak.
- Klik pada kotak-kotak yang sudah terbuka di toolbar Excel Anda.
- Lalu, tariklah kotak tersebut di lembar kerja Excel Anda dengan menekannya pada posisi awal dan tarik ke posisi akhir.
- Setelah menarik kotak yang diinginkan, pilih kotak tersebut dan klik pada bagian kotak yang ingin diatur, seperti tata letak, ukuran, dan warna.
- Tambahkan teks pada kotak yang sudah dibuat dengan mengklik kanan pada kotak dan memilih opsi Insert pada list pilihan yang muncul. Kemudian, ketikkan teks yang ingin ditambahkan pada kotak tersebut.
Sudah terbiasa bukan membuat kotak-kotak di Excel? Cara yang saya berikan di atas sangat mudah untuk diikuti dan Anda bisa langsung melakukan praktik setelah membaca artikel ini.
Cara Membuat Kotak Kemasan Yang Mudah Dan Cepat
Excel tidak hanya digunakan untuk membuat grafik dan kotak-kotak saja, namun juga untuk membuat kotak kemasan seperti untuk produk. Berikut adalah langkah-langkah cara membuat kotak kemasan yang mudah dan cepat:
- Buka program Microsoft Excel Anda.
- Pilih Page Layout pada menu bar dan pilihlah tab Size, kemudian atur ukuran kertas menjadi 21cm x 29.7cm.
- Setelah itu, pilih tab Margins dan atur margin menjadi Left : 0 cm, Right : 0 cm, Top : 0 cm, Bottom : 0 cm.
- Lalu, pilih View pada menu bar dan aktifkanlah Ruler.
- Klik pada main vertical ruler dan tariklah garis vertikal dengan panjang 7.5cm.
- Klik pada main horizontal ruler dan tariklah garis horizontal dengan panjang yang sama yaitu 7.5cm.
- Lalu, klik pada Main horizontal ruler kemudian lakukan drag untuk membuat sebuah kotak dengan ukuran 7.5cm x 7.5cm.
- Ulangi langkah 6 dan 7 sehingga terbentuk 2 kotak dengan ukuran yang sama.
- Copy 2 kotak tersebut kemudian pastekan di dekat kotak-kotak tersebut.
- Anda bisa melanjutkan menambahkan kotak-kotak baru hingga membentuk kotak kemasan yang sesuai dengan kebutuhan Anda.
Dengan mengikuti langkah-langkah di atas, Anda sudah bisa membuat kotak kemasan dengan mudah dan cepat di Excel. Cobalah sekarang dan buatlah kotak kemasan yang sesuai dengan kebutuhan Anda.
FAQ
1. Apa kegunaan dari grafik di Excel?
Grafik di Excel memiliki kegunaan yang sangat penting, terutama dalam memvisualisasikan data. Dalam bentuk grafik, data yang rumit akan terasa lebih sederhana karena kita bisa melihatnya dalam bentuk yang lebih mudah dipahami. Selain itu, grafik juga dapat membantu kita dalam membandingkan data dari waktu ke waktu, atau membandingkan data dari beberapa kategori secara sekaligus.
2. Bagaimana cara memformat grafik di Excel?
Untuk memformat grafik di Excel, Anda bisa mengikuti langkah-langkah berikut:
- Pilih grafik yang ingin Anda format.
- Pilih Chart Tools pada menu bar.
- Pilih Format pada tab Chart Tools.
- Anda bisa memilih berbagai opsi format, seperti memilih warna atau jenis garis pada grafik.
Video Tutorial Cara Membuat Grafik di Excel
Dalam video tutorial di atas, Anda bisa melihat langkah-langkah membuat grafik di Excel dengan lebih jelas dan mudah dipahami. Cobalah untuk mempraktikannya dengan data yang Anda miliki.
Sekarang, Anda sudah mengetahui langkah-langkah dalam membuat grafik di Excel dengan 2 data, membuat kotak dan kotak kemasan dengan mudah dan cepat. Namun, belum semua fitur pada Excel ini bisa kita pelajari. Terdapat ratusan bahkan ribuan jenis grafik yang bisa dibuat, selain itu juga berbagai macam tools dan formula yang sangat membantu ketika mengelola data berlebihan. Jadi, teruslah belajar dan menggunakan Microsoft Excel untuk memudahkan pekerjaan dan aktivitas Anda.
If you are searching about Mudah dan Praktis, Ini Cara Membuat Grafik di Excel dengan Rapi you’ve came to the right place. We have 5 Pictures about Mudah dan Praktis, Ini Cara Membuat Grafik di Excel dengan Rapi like 6 Cara Membuat Kotak Kemasan Yang Mudah Dan Cepat | sympan.net, Cara Membuat Grafik pada Microsoft Excel 2007 Panduan Lengkap – Belajar and also Cara Membuat Kotak Kotak Di Excel – Kumpulan Tips. Here it is:
Mudah Dan Praktis, Ini Cara Membuat Grafik Di Excel Dengan Rapi
tedas.id
angka kiri sebelah rapi praktis tambahkan menjelaskan caranya tertera
6 Cara Membuat Kotak Kemasan Yang Mudah Dan Cepat | Sympan.net
www.sympan.net
kotak kemasan cepat
√ Cara Membuat Grafik Di Excel Dengan 2 Data (Ternyata Mudah) – Pakar
www.pakardokumen.com
excel membuat grafiknya garis
Cara Membuat Grafik Pada Microsoft Excel 2007 Panduan Lengkap – Belajar
www.belajar-komputer-mu.com
panduan lengkap komputer beberapa bukan mudah
Cara Membuat Kotak Kotak Di Excel – Kumpulan Tips
mudahsaja.my.id
Panduan lengkap komputer beberapa bukan mudah. √ cara membuat grafik di excel dengan 2 data (ternyata mudah). Kotak kemasan cepat