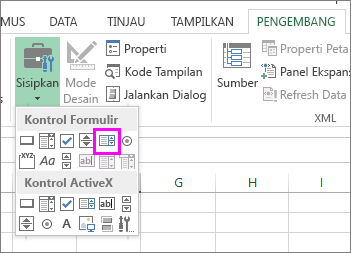Microsoft Excel adalah program komputer yang biasanya digunakan untuk mengatur angka dan data dalam bentuk tabel. Bagi sebagian besar orang, Excel hanya dianggap sebagai program spreadsheet biasa dan hanya digunakan sebagai program untuk menghitung angka atau data. Namun, fitur tersembunyi dari Microsoft Excel membuat program ini dinilai lebih penting dan sangat berguna bagi setiap orang yang memerlukan manajemen data yang hebat. Berikut adalah beberapa cara membuat Excel search engine mudah dan cepat dalam versi lengkap.
Cara Membuat Excel Search Engine Mudah dan Cepat
Microsoft Excel memiliki banyak fitur untuk memudahkan pengguna mengelola data. Salah satu fitur hebat dari Excel adalah kemampuan untuk membuat search engine. Ini adalah fitur yang sangat berguna ketika Anda memiliki banyak data dalam file Excel dan perlu mencari data tertentu dalam jumlah besar. Berikut adalah beberapa cara membuat Excel search engine mudah dan cepat:
1. Memanfaatkan Fitur “Find and Select” di Excel
Salah satu cara termudah untuk membuat search engine pada Excel adalah dengan memanfaatkan fitur “Find and Select”. Fitur ini memungkinkan pengguna mencari kata-kata tertentu dalam sel mana pun di seluruh worksheet.
Untuk menggunakan fitur ini, klik tombol “Home” di menu utama Excel. Setelah itu, cari grup “Editing” dan klik “Find & Select”. Kemudian pilih “Find”. Setelah itu, ketik kata kunci yang ingin Anda cari dalam kotak “Find What”. Setelah memasukkan kata kunci, klik “Find All”. Excel akan menampilkan daftar semua sel yang berisi kata kunci yang Anda cari.
2. Menggunakan Fungsi “VLOOKUP”
Selain fitur “Find and Select”, Excel juga memiliki fitur lain yang lebih canggih untuk membuat search engine, yaitu fungsi “VLOOKUP”. Fungsi ini memungkinkan pengguna mencari dan menampilkan data tertentu dari tabel besar dengan sangat cepat.
Untuk menggunakan fungsi “VLOOKUP”, pertama-tama Anda perlu membuat tabel sumber di lembar kerja Excel. Pastikan bahwa setiap kolom dalam tabel sumber memiliki nama yang mudah untuk diidentifikasi. Setelah tabel sumber dibuat, pindahkan cursor Anda ke lokasi di mana Anda ingin menampilkan hasil pencarian. Setelah itu, ketik formula “VLOOKUP” di sel target.
Dalam formula VLOOKUP, Anda perlu memasukkan beberapa argumen, yaitu value (nilai yang ingin Anda cari), table_array (range di mana data Anda terletak), col_index_num (kolom di mana data yang ingin Anda cari diambil), dan range_lookup (opsi pencarian data, yang cocok atau sama sekali cocok).
Contoh Cara Membuat Kotak Kotak di Excel
Selain membuat search engine, Excel juga memungkinkan pengguna untuk menciptakan kotak-kotak di lembar kerja. Ini adalah fitur yang sangat berguna ketika Anda ingin membuat kuesioner atau form pengisian untuk kebutuhan bisnis Anda. Berikut adalah cara membuat kotak-kotak di Excel:
1. Menggunakan Opsi “Format Cells”
Untuk membuat kotak-kotak di Excel, Anda dapat menggunakan opsi “Format Cells”. Metode ini memungkinkan Anda untuk membuat kotak-kotak dengan ukuran, warna, dan pilihan garis yang berbeda-beda.
Untuk menggunakan opsi “Format Cells”, pertama-tama pilih sel atau area di mana Anda ingin menambahkan kotak. Setelah itu, klik kanan pada sel atau area itu dan pilih “Format Cells”. Pada kotak dialog “Format Cells”, pilih tab “Border” dan atur jenis, warna, dan ketebalan garis sesuai kebutuhan Anda. Kemudian pilih “OK” untuk menyimpan pengaturan.
2. Bekerja dengan Opsi “Insert Shape”
Metode lain untuk membuat kotak-kotak di Excel adalah menggunakan opsi “Insert Shape”. Dengan opsi ini, Anda dapat membuat kotak-kotak yang lebih kompleks dan banyak pilihan bentuk.
Untuk menggunakan opsi “Insert Shape”, pertama-tama pilih lembar kerja di mana ingin menambahkan kotak. Setelah itu, klik tombol “Insert” di menu utama Excel dan pilih “Shapes”. Di antara pilihan bentuk, pilih kotak yang sesuai dengan kebutuhan Anda dan tarik kotak di area lembar kerja yang diinginkan.
Setelah kotak ditarik di area lembar kerja, ubah ukuran, warna, dan jenis garis sesuai dengan kebutuhan Anda. Anda juga dapat menambahkan teks atau gambar ke dalam kotak.
Cara Menghilangkan Garis di Microsoft Excel
Setiap kali Anda membuat tabel atau diagram di Excel, program ini secara otomatis menampilkan atau menambahkan garis di antara sel atau antara kolom dan baris pada worksheet. Sementara itu, tidak semua orang menyukai garis ini, dan beberapa pengguna ingin menghilangkan garis di Excel. Berikut cara menghilangkan garis di Microsoft Excel:
1. Menggunakan Opsi “Border”
Cara paling mudah untuk menghilangkan garis di Excel adalah dengan mengubah pengaturan garis sel atau border. Untuk melakukan ini, pertama-tama pilih sel atau area yang akan dihapus garisnya. Setelah itu, klik kanan pada sel atau area itu dan pilih “Format Cells”. Pilih tab “Border” dan atur pengaturan garis sesuai kebutuhan Anda. Kemudian hapus semua garis atau sesuai keinginan. Setelah itu, pilih “OK” untuk menyimpan pengaturan.
2. Menggunakan Opsi “Clear Formatting”
Jika Anda ingin menghapus semua format sel atau data di Excel, termasuk garis, Anda dapat menggunakan opsi “Clear Formatting”. Dalam Excel, opsi ini memungkinkan Anda untuk menghapus semua format dari sel atau area yang dipilih.
Untuk menggunakan opsi “Clear Formatting”, pertama-tama pilih sel atau area yang ingin Anda hapus. Setelah itu, klik tombol “Clear” di menu “Editing” dan pilih “Clear Formats”. Excel akan menghapus semua format dari sel atau area yang dipilih, termasuk garis.
FAQ
1. Bagaimana Cara Menambahkan Data ke Excel?
Untuk menambahkan data ke Excel, cukup klik sel yang ingin Anda tambahkan data di dalamnya dan ketikkan data yang Anda inginkan. Atau, Anda dapat menyalin data dari file lain dan tempelkan di sel yang dipilih dengan menggunakan tombol “Ctrl + V”.
2. Bagaimana Cara Mengubah Judul Lembar Kerja di Excel?
Untuk mengubah judul lembar kerja di Excel, cukup klik dua kali pada nama lembar kerja dan ketikkan nama baru yang diinginkan. Anda juga dapat klik kanan pada nama lembar kerja dan pilih “Rename” dari menu konteks.
Video Tutorial Cara Membuat Excel Search Engine
Berikut adalah video tutorial yang menjelaskan cara membuat Excel search engine:
Nah, itu tadi beberapa cara membuat Excel search engine mudah dan cepat, membuat kotak-kotak di Excel, dan menghilangkan garis di Microsoft Excel. Semoga artikel ini berguna dan membantu Anda dalam mengelola data menggunakan program Excel!
If you are searching about Cara Buat Database Di Excel – Kumpulan Tips you’ve came to the right web. We have 5 Pictures about Cara Buat Database Di Excel – Kumpulan Tips like Cara Menghilangkan Garis di Microsoft Excel [+Gambar] – SemutImut, Menambahkan kotak daftar atau kotak kombo ke lembar kerja dalam Excel and also Menambahkan kotak daftar atau kotak kombo ke lembar kerja dalam Excel. Here you go:
Cara Buat Database Di Excel – Kumpulan Tips
mudahsaja.my.id
Cara Membuat Excel Search Engin Simple Mudah Dan Cepat – Full Version
cari78.blogspot.com
engin mudah
Cara Menghilangkan Garis Di Microsoft Excel [+Gambar] – SemutImut
www.semutimut.com
garis menghilangkan spreadsheet semutimut rumus wps huruf kamu batas ukuran menebalkan memberikan menambah judul komputer
Menambahkan Kotak Daftar Atau Kotak Kombo Ke Lembar Kerja Dalam Excel
support.microsoft.com
kotak daftar menambahkan kombo lembar atau
Cara Membuat Kotak Kotak Di Excel – Kumpulan Tips
mudahsaja.my.id
Menambahkan kotak daftar atau kotak kombo ke lembar kerja dalam excel. Engin mudah. Cara membuat excel search engin simple mudah dan cepat
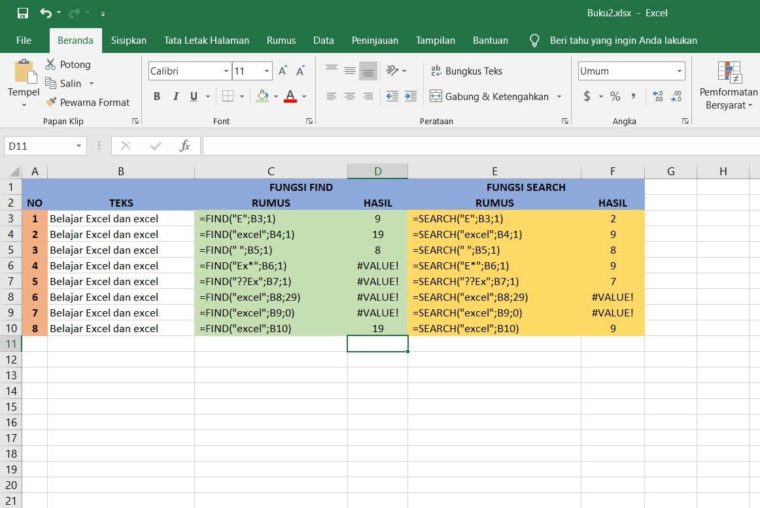
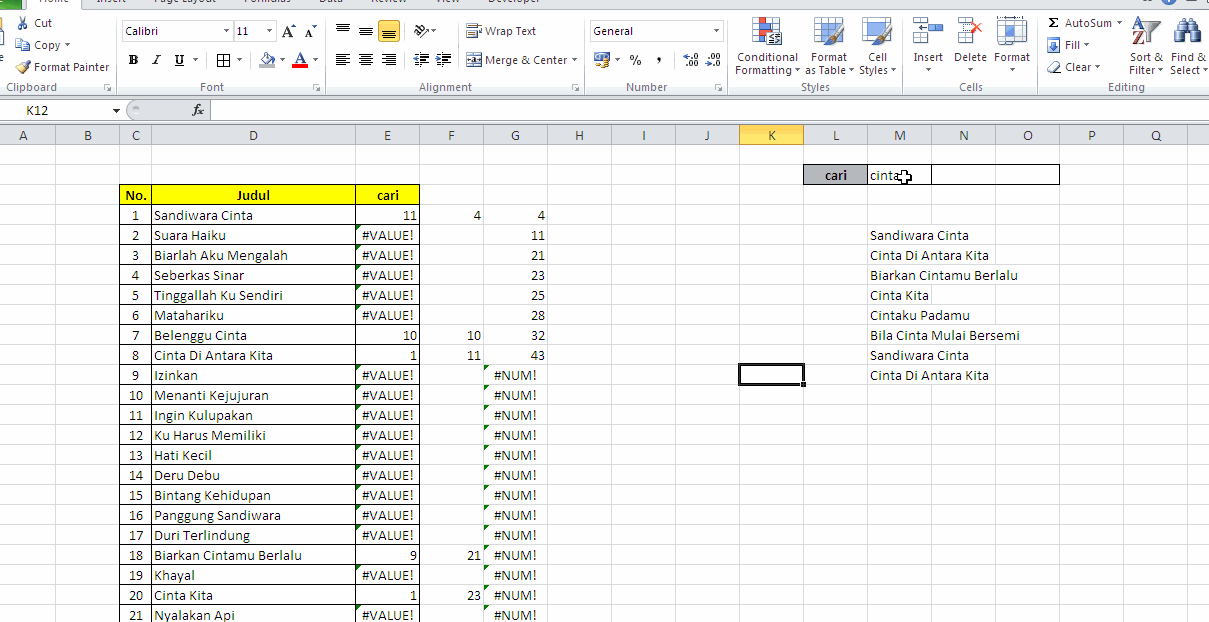
![Cara Menghilangkan Garis di Microsoft Excel [+Gambar] - SemutImut](https://1.bp.blogspot.com/-rcESkAf4vUg/XkwBw9lfpjI/AAAAAAAACkY/hpe7KgmYKRk-7hy7anvri1vzriDzgW0EQCLcBGAsYHQ/s1600/cara-menghilangkan-garis-di-spreadsheet-microsoft-excel.png)