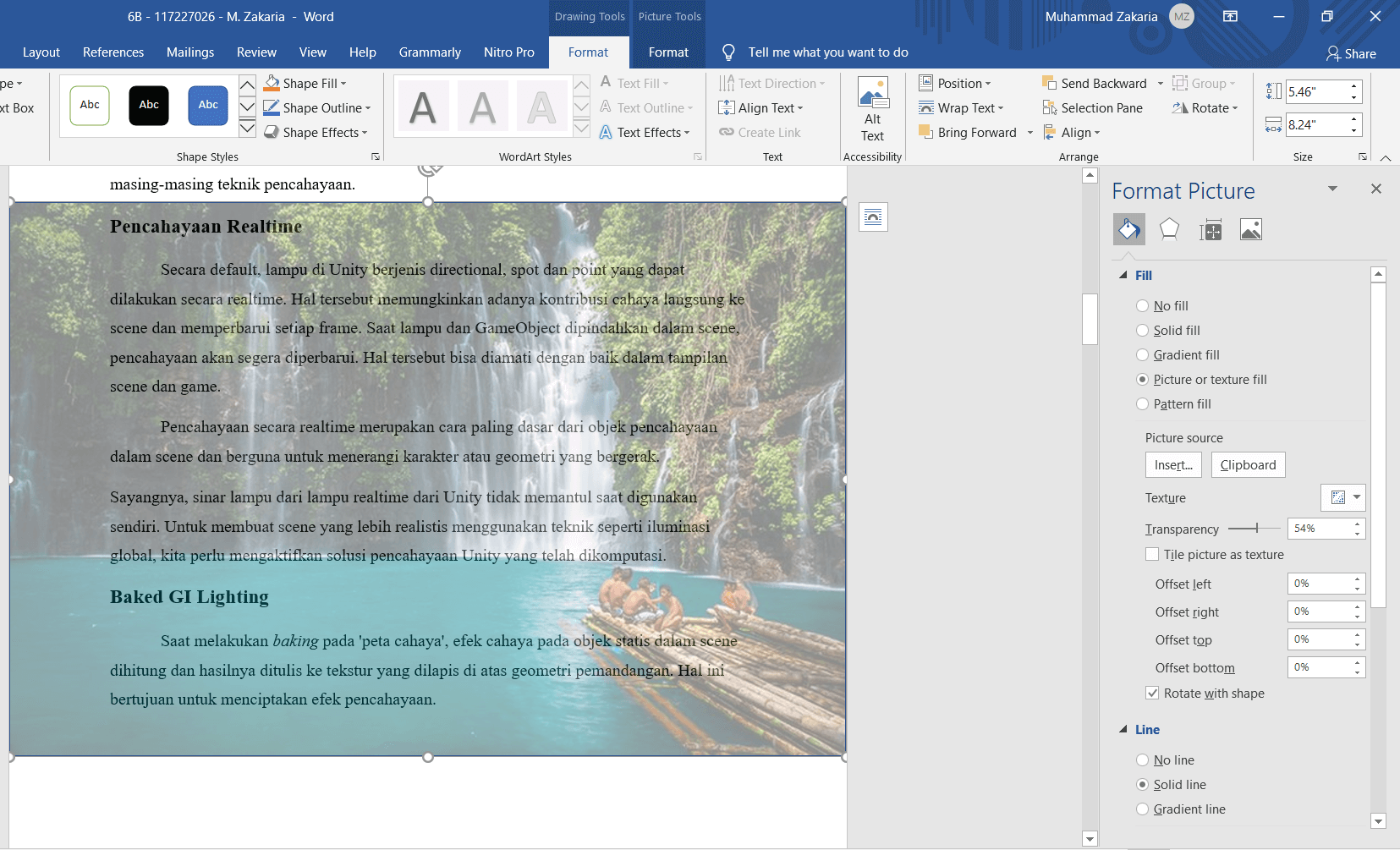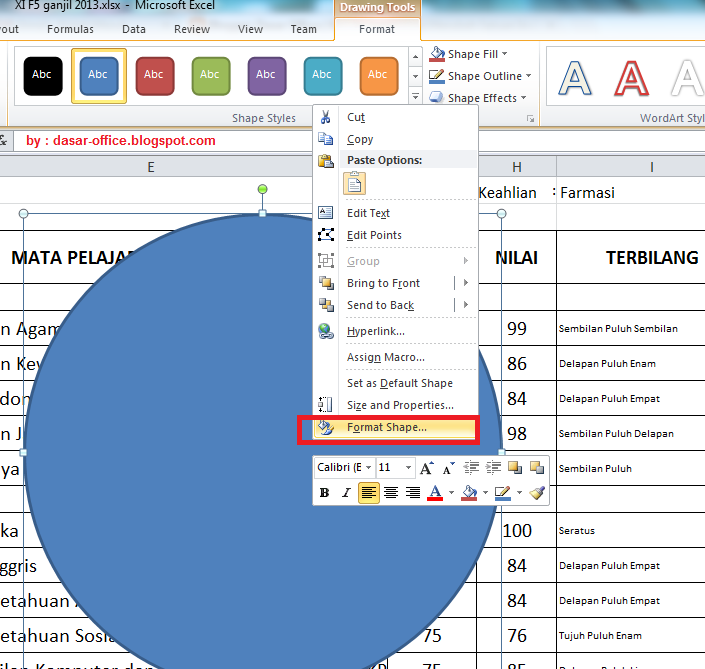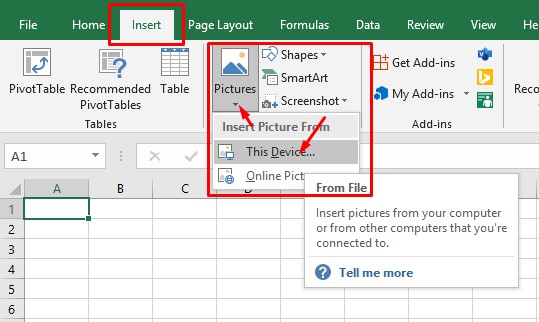Anda pasti sudah pernah mengalami kesulitan dalam mencari cara untuk membuat gambar di Word atau Excel menjadi transparan, bukan? Tidak perlu khawatir karena artikel ini akan memberikan panduan yang lengkap untuk membuat gambar di Word atau Excel menjadi transparan dengan mudah.
Cara Membuat Background Transparan di Word
Word adalah salah satu program pengolah kata yang paling sering digunakan di seluruh dunia. Salah satu fitur dari program ini adalah kemampuan untuk menambahkan gambar ke dalam dokumen. Namun, seringkali kita ingin menambahkan gambar yang memiliki latar belakang transparan agar lebih mudah disesuaikan dengan tata letak teks yang ada. Berikut adalah cara untuk membuat background gambar transparan di Word:
- Klik gambar yang ingin Anda ubah
- Klik Format di toolbar yang terletak di atas halaman
- Klik Transparency di sebelah kiri toolbar Format
- Gunakan Transparency slider untuk mengatur tingkat transparansi. Ketika slider diatur ke kanan, tingkat transparansi akan semakin besar
- Klik Close untuk keluar dari mode pengeditan gambar
Dengan mengikuti langkah-langkah di atas, Anda dapat membuat latar belakang gambar menjadi transparan dengan mudah dan cepat di Word. Hal ini akan memudahkan Anda dalam menyusun dokumen yang menarik dan profesional.
Cara Membuat Gambar Transparan di Word 2013
Word 2013 adalah versi terbaru dari program pengolah kata yang dirancang untuk memudahkan kita dalam membuat dokumen dengan fitur-fitur canggih. Salah satu fitur yang paling dicari adalah kemampuan untuk membuat gambar dengan background transparan. Berikut adalah cara untuk membuat gambar transparan di Word 2013:
- Pilih gambar yang ingin Anda ubah menjadi transparan
- Klik Format Picture yang terletak di sebelah kanan atas gambar
- Klik Picture Effects di sebelah kiri toolbar yang muncul
- Pilih Transparency dan atur tingkat transparansi sesuai keinginan
- Tekan tombol Close untuk menyimpan perubahan
Dengan langkah-langkah di atas, Anda dapat mengubah gambar menjadi transparan di Word 2013 dengan mudah dan cepat. Anda dapat mengatur tingkat transparansi sesuai dengan keinginan Anda untuk menghasilkan tampilan dokumen yang lebih menarik dan profesional.
Cara Membuat Gambar di Word Menjadi Transparan
Word adalah salah satu program pengolah kata yang paling populer di dunia. Anda dapat menambahkan gambar ke dalam dokumen Word Anda dengan mudah dan cepat. Namun, seringkali gambar yang kita tambahkan memiliki background yang tidak transparan dan sulit untuk disesuaikan dengan tata letak teks yang ada. Berikut adalah cara untuk membuat gambar menjadi transparan di Word:
- Pilih gambar yang ingin diubah menjadi transparan
- Klik Format Picture yang terletak di sebelah kanan atas gambar
- Pilih Picture dan klik Set Transparent Color
- Tekan tombol OK untuk menyimpan perubahan
Dengan cara di atas, Anda dapat membuat background gambar menjadi transparan dan lebih mudah disesuaikan dengan tata letak teks yang ada di dokumen Word Anda. Hal ini akan membuat dokumen Anda menjadi lebih menarik dan profesional.
Cara Membuat Gambar Transparan/Watermark di Excel
Excel adalah program spreadsheet yang sering digunakan untuk membuat tabel dan grafik. Salah satu fitur yang paling dicari adalah kemampuan untuk menambahkan gambar atau watermark ke dalam lembar kerja Excel. Berikut adalah cara untuk membuat gambar transparan atau watermark di Excel:
- Pilih gambar yang ingin Anda tambahkan ke Excel
- Klik Format Picture yang terletak di sebelah kanan atas gambar
- Pilih Fill dan klik Picture or texture fill
- Klik Insert picture from dan pilih gambar yang ingin Anda tambahkan
- Ubah tingkat transparansi sesuai keinginan Anda
- Tekan tombol Close untuk menyimpan gambar pada lembar kerja Excel
Dengan mengikuti cara di atas, Anda dapat menambahkan gambar transparan atau watermark ke dalam file Excel Anda dengan mudah dan cepat. Hal ini akan membuat file Excel Anda menjadi lebih profesional dan menarik.
Cara Menambahkan Gambar di Excel dengan Mudah
Excel adalah program spreadsheet yang sangat berguna untuk melacak data dan membuat laporan. Ada banyak hal yang dapat dilakukan dengan Excel, seperti menambahkan gambar ke dalam lembar kerja. Berikut adalah cara untuk menambahkan gambar di Excel dengan mudah:
- Buka file Excel yang ingin Anda tambahkan gambar
- Pilih sel tempat Anda ingin menambahkan gambar
- Klik pada tab Insert di menu atas
- Klik pada Picture dan pilih gambar yang ingin Anda tambahkan
- Ubah ukuran gambar dan letakkan sesuai keinginan Anda
- Simpan file Excel Anda
Dengan langkah-langkah sederhana di atas, Anda dapat menambahkan gambar ke dalam lembar kerja Excel dengan mudah dan cepat. Hal ini akan membantu meningkatkan tampilan file Excel dan membuatnya lebih menarik dan profesional.
FAQ
1. Apa itu tingkat transparansi dalam gambar?
Tingkat transparansi dalam gambar menunjukkan seberapa banyak latar belakang gambar ditiadakan sehingga objek pada gambar tersebut dapat ditempatkan di atas latar belakang yang berbeda dan masih terlihat lebih jelas dan baik.
2. Apa itu watermark dalam Excel?
Watermark adalah gambar atau teks yang dicetak di latar belakang lembar kerja Excel, seperti logo perusahaan atau teks “Draft”. Watermark biasanya ditambahkan ke lembar kerja Excel untuk memberikan tampilan yang lebih profesional dan untuk membedakan antara dokumen asli dan dokumen yang belum selesai.
Video Tutorial
Dari panduan di atas, kita dapat melihat bahwa membuat gambar menjadi transparan di Word atau Excel tidak sulit. Dengan memanfaatkan fitur-fitur yang ada di program tersebut, kita dapat membuat dokumen yang lebih menarik dan profesional. Jangan lupa untuk mencoba sendiri cara-cara di atas pada dokumen Anda dan bagikan pengalaman Anda di kolom komentar. Semoga artikel ini bermanfaat!