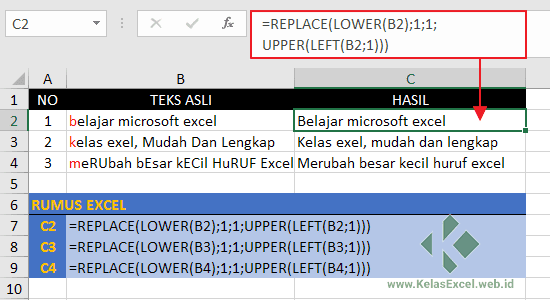Microsoft Excel adalah program spreadsheet atau lembar kerja elektronik yang paling populer di dunia. Excel digunakan oleh banyak orang untuk menganalisis, mengorganisir, dan menyimpan data dalam format tabel atau grafik. Salah satu fitur yang paling berguna di Excel adalah kemampuannya untuk memformat data, termasuk mengubah huruf pertama menjadi kapital atau besar.
Cara Mengubah Huruf Pertama Jadi Kapital (Besar) di Excel
Jika Anda ingin mengubah huruf pertama dalam sel menjadi kapital atau besar, ikuti langkah-langkah di bawah ini:
- Pilih sel atau sel yang ingin Anda format.
- Klik kanan pada sel atau sel dan pilih “Format Cells” atau “Format Sel” dari menu drop-down.
- Pilih tab “Number” atau “Angka” (atau “Font” atau “Huruf”, jika Anda menggunakan Excel untuk Mac).
- Pilih opsi “Custom” atau “Khusus”.
- Di dalam kotak “Type” atau “Jenis”, ketik format penulisan yang Anda inginkan untuk sel atau sel tersebut.
Sebagai contoh, jika Anda ingin mengubah huruf pertama menjadi kapital atau besar, ketik:UPPER(“@”)atauPROPER(“@”)di dalam kotak “Type”. Jika Anda ingin hanya memformat bagian tertentu dari sel, tambahkan tanda dolar ($) setelah nomor baris atau huruf kolom. - Klik “OK” dan selesai!
Setelah Anda memformat sel atau sel tertentu, huruf pertama akan otomatis menjadi kapital atau besar. Anda dapat mengulangi proses ini untuk sel atau sel lain di lembar kerja Anda.
Cara Merubah Huruf Pertama Menjadi Besar (Kapital) di Excel
Berikut ini adalah cara mudah untuk mengubah huruf pertama menjadi besar atau kapital menggunakan formula Excel:
- Tambahkan kolom baru di sebelah kolom yang berisi teks yang akan Anda format. Kolom baru ini akan berisi formula.
- Di dalam sel pertama di kolom baru, ketik
=UPPER(LEFT(cell,1))&RIGHT(cell,LEN(cell)-1), di mana ‘cell’ adalah sel yang berisi teks yang ingin Anda format. - Salin formula ini ke sel lain di kolom baru.
- Format kolom baru sebagai teks atau sesuai dengan format lain yang Anda butuhkan.
Setelah Anda memformat sel atau sel tertentu, huruf pertama akan otomatis menjadi kapital atau besar. Anda dapat mengulangi proses ini untuk sel atau sel lain di lembar kerja Anda.
Bagaimana Cara Membuat Kotak pada Excel?
Untuk membuat kotak pada Excel, Anda harus mengikuti langkah-langkah ini:
- Pastikan kolom atau baris yang Anda ingin gunakan untuk membuat kotak kosong tidak memiliki data atau teks. Jika ada, pindahkan data atau teks tersebut ke sel lain.
- Pilih sel atau sel yang Anda ingin gunakan untuk membuat kotak.
- Pilih tab “Insert” atau “Sisipkan”.
- Pilih “Shapes” atau “Bentuk” dari menu drop-down.
- Pilih bentuk kotak atau persegi dari daftar bentuk.
- Gambar kotak akan muncul di lembar kerja Anda.
- Klik dan seret garis untuk mengubah ukuran kotak sesuai dengan kebutuhan Anda.
- Jika Anda ingin memberikan warna atau gaya pada kotak, klik kotak untuk mengaktifkan tab “Format” atau “Format” pada menu ribbon. Di sini, Anda dapat memilih warna latar belakang, batas, dan gaya batas kotak.
Setelah Anda selesai membuat kotak, kotak tersebut dapat digeser dan diubah ukurannya dengan mengklik dan menyeret garis. Anda juga dapat memilih warna latar belakang, garis tepi, dan gaya kotak dengan mengaktifkan tab “Format” atau “Format” pada menu ribbon.
Cara Membuat Huruf Besar di Awal Kalimat Pada Excel
Untuk membuat huruf kapital atau besar di awal kalimat pada Excel, gunakan formula berikut:
=PROPER(text)
Di mana “text” adalah sel atau teks yang ingin Anda ubah.
Jika Anda ingin membuat huruf kapital atau besar di awal kata tertentu dalam teks, gunakan formula berikut:
=PROPER(CONCATENATE(LEFT(cell,1),LOWER(RIGHT(cell,LEN(cell)-1))))
Di mana “cell” adalah sel yang berisi teks yang ingin Anda format.
FAQs
1. Apakah saya perlu melakukan formatting manual untuk setiap sel di lembar kerja Excel?
Tidak. Anda dapat melakukan formatting otomatis untuk sel atau sel tertentu dengan menggunakan formula atau format khusus.
2. Apakah Excel hanya dapat digunakan untuk tujuan bisnis?
Tidak. Excel dapat digunakan untuk hampir semua tujuan, seperti mengorganisir jadwal, menghitung biaya, membuat rencana pemasaran, dan banyak lagi. Excel juga digunakan oleh banyak mahasiswa dan pelajar untuk membantu mereka mengorganisir pekerjaan dan tugas mereka.
Video Tutorial Cara Mengubah Huruf Pertama Jadi Kapital (Besar) di Excel
If you are looking for Cara Nak Buat Kotak Pada Excel you’ve came to the right web. We have 5 Pics about Cara Nak Buat Kotak Pada Excel like Cara Nak Buat Kotak Pada Excel, [Panduan Lengkap] Cara Membuat Huruf Besar Di Awal Kalimat Pada Excel and also Cara Mengubah Huruf Pertama Jadi Kapital (Besar) di Excel – KiatExcel.com. Read more:
Cara Nak Buat Kotak Pada Excel
kinggokelambert.blogspot.com
√ Cara Merubah Huruf Kecil Menjadi Huruf Besar Di Excel
gamonesia.com
huruf kecil memisahkan merubah kolom ubah
Cara Mengubah Huruf Pertama Jadi Kapital (Besar) Di Excel – KiatExcel.com
kiatexcel.com
huruf kapital mengubah cara setiap fungsi kata masalahnya dirubah
Cara Merubah Huruf Pertama Menjadi Besar (Kapital) Di Excel
www.kelasexcel.web.id
[Panduan Lengkap] Cara Membuat Huruf Besar Di Awal Kalimat Pada Excel
lighthandcutcrystal.blogspot.com
huruf paragraf membuat awal baris dalam pengetikan pertamanya disebut ms alinea panduan aimyaya depan cerpen menulis memakai excel kalimat
Huruf kecil memisahkan merubah kolom ubah. Cara nak buat kotak pada excel. Cara merubah huruf pertama menjadi besar (kapital) di excel