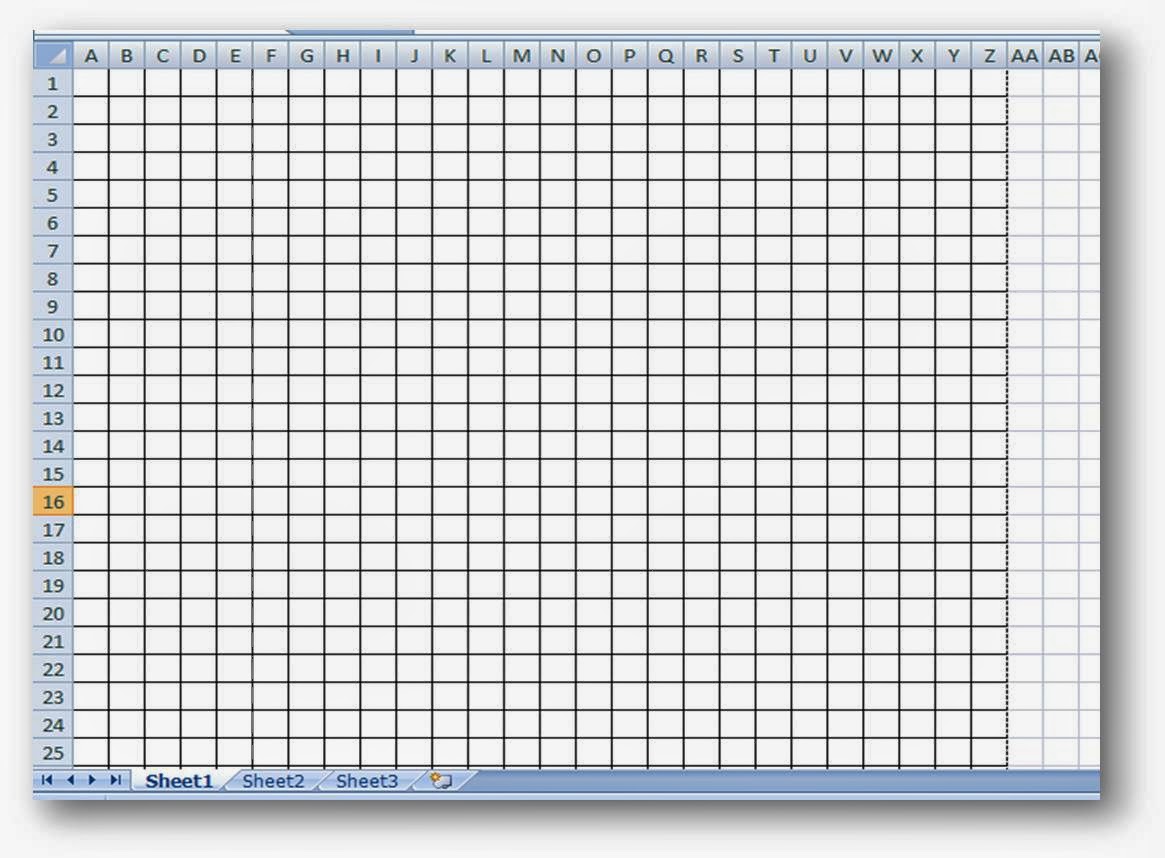Excel merupakan salah satu aplikasi yang paling sering digunakan dalam lingkup bisnis maupun akademik. Namun, meskipun sering digunakan, belum semua orang menguasai fitur-fitur yang terdapat di dalamnya dengan baik. Salah satu fitur yang sering digunakan di dalam Excel adalah membuat pilihan atau drop-down list.
Cara Membuat Pilihan di Excel dengan Mudah
Jika Anda ingin membuat pilihan di Excel, berikut adalah langkah-langkahnya:
- Buka program Microsoft Excel dan pilih worksheet
- Pilih sel atau range sel tempat Anda ingin menambahkan pilihan
- Pilih Data dari menu bar, kemudian pilih Validation
- Pilih Allow dari kotak dialog, kemudian pilih List dari opsi yang tersedia
- Pilih sumber data atau pilihan yang ada
- Klik OK
Sudah sangat mudah, bukan? Dalam beberapa langkah saja, Anda sudah bisa membuat pilihan di Excel. Langkah-langkah di atas relatif sama baik Anda menggunakan Excel dalam versi Windows maupun Mac, sehingga tidak perlu khawatir jika Anda menggunakan perangkat yang berbeda. Untuk lebih jelasnya, simak saja contoh gambar berikut:
Banyak sekali manfaat yang bisa Anda dapatkan jika menggunakan pilihan di Excel. Salah satu manfaatnya adalah dapat mempersempit pilihan/variabel. Dengan mempersempit pilihan, Anda akan lebih mudah dalam melakukan analisis data karena sudah terbatas pada pilihan yang telah diatur. Selain itu, pilihan juga dapat meningkatkan efisiensi dalam penginputan data. Jika sebelumnya Anda harus memasukkan data secara manual, dengan adanya pilihan, maka proses penginputan akan berjalan lebih cepat.
Cara Mengubah Huruf Kecil ke Besar di Excel Tanpa Rumus
Jika Anda ingin mengubah huruf kecil di Excel menjadi huruf kapital atau besar, Anda tidak perlu menggunakan rumus excel yang biasanya cukup rumit. Anda hanya perlu melakukan langkah-langkah berikut:
- Pilih sel atau range yang ingin Anda ubah ke huruf kapital
- Klik kanan mouse, kemudian pilih Format Cells
- Pilih Tab Alignment
- Pilih kotak Control + Shift + F
- Kemudian klik OK
Dalam beberapa langkah sederhana saja, Anda sudah bisa mengubah huruf kecil ke huruf kapital dalam Excel. Langkah-langkah tersebut juga relatif sama baik Anda menggunakan Excel dalam versi Windows maupun Mac.
Adanya fitur seperti ini sangat membantu kita untuk bekerja lebih cepat dan efisien. Kita tidak perlu lagi mengalokasikan waktu yang cukup banyak untuk mengubah huruf kecil ke kapital secara manual, sehingga dapat lebih produktif dan efektif dalam membuat laporan dan dokumen.
Cara Membuat Kotak/Kotak Centang di Excel
Salah satu fitur penting di Excel adalah kotak/kotak centang. Fitur ini sangat berguna untuk menceklist beberapa pilihan yang sudah dipenuhi atau memilih beberapa elemen yang sudah dilakukan. Berikut adalah langkah-langkah cara membuat kotak/kotak centang di Excel:
- Klik sel tempat Anda ingin menambahkan kotak/kotak centang pada worksheet Excel Anda
- Klik menu Insert di menu bar
- Pilih Shapes, kemudian pilih kotak
- Buat kotak sesuai dengan ukuran yang diinginkan
- Klik kanan di kotak yang sudah dibuat, kemudian pilih Format Shape
- Pilih kotak Centang di bawah kategori Shape Option
- Ceklis pada kotak Show check mark, kemudian klik OK
Mudah dan sederhana, kan? Sekarang Anda sudah bisa membuat kotak/kotak centang di Excel dengan mudah. Tetapi, jika Anda menginginkan cara yang lebih cepat dan praktis, maka Anda bisa menggunakan tampilan gambar seperti berikut:
Salah satu keuntungan dari membuat kotak centang di Excel adalah dapat membantu dalam melakukan pengawasan pada beberapa pilihan atau elemen yang sudah terlewati atau belum. Selain itu, kotak centang juga sangat berguna dalam membuat formulir survei dan berbagai macam data-entry. Dengan menggunakan kotak/kotak centang, Anda dapat menyelesaikan tugas lebih cepat dan efisien.
Cara Buat Centang di Excel
Buat centang di Excel dapat menjadi sangat penting dalam proses penginputan data atau dalam analisis data. Berikut adalah cara membuat centang di Excel:
- Pilih sel tempat Anda ingin menambahkan centang di worksheet Excel Anda
- Klik menu Insert pada menu bar
- Pilih Shapes, kemudian pilih tanda centang
- Gambar centang pada sel yang diinginkan
Mudah, bukan? Tetapi, jika Anda menginginkan cara yang lebih cepat dan praktis, maka Anda bisa menggunakan contoh gambar seperti berikut:
Dalam beberapa situasi atau penggunaan tertentu, centang dapat menjadi salah satu elemen penting dalam sebuah laporan atau data. Selain itu, dengan menggunakan centang, Anda dapat menyelesaikan tugas secara lebih cepat, praktis, dan efektif.
FAQ
1. Apa itu Drop-Down List?
Drop-Down List adalah jenis kontrol dalam aplikasi spreadsheet yang memungkinkan pengguna untuk memilih dari daftar pilihan yang tersedia. Drop-Down List adalah fungsi penting dalam spreadsheet yang memudahkan dalam menginput data.
2. Apa keuntungan dan manfaat menggunakan Drop-Down List?
Dengan menggunakan Drop-Down List, pengguna dapat membatasi nilai atau data yang terinput dalam database atau worksheet, sehingga membuat pengambilan keputusan menjadi lebih cepat dan tepat. Selain itu, meminimalisir kesalahan dalam penulisan data saat memasukkan data integer atau kode stok yang panjang atau rumit. Anda juga dapat membuat tabel kecil dari pilihan dengan memori yang efisien, sehingga menjadi lebih mudah untuk memverifikasi informasi.
Video YouTube
Untuk lebih memahami cara membuat pilihan dan kotak/kotak centang di Excel secara visual, berikut adalah salah satu video yang bisa Anda tonton:
Demikianlah artikel mengenai Cara Membuat Pilihan di Excel dengan Mudah, Cara Mengubah Huruf Kecil ke Besar di Excel Tanpa Rumus, Cara Membuat Kotak/Kotak Centang di Excel, dan Cara Buat Centang di Excel. Semoga artikel ini bermanfaat bagi Anda yang sedang belajar Excel.
If you are looking for Cara Mengubah Huruf Kecil Ke Besar Di Excel Tanpa Rumus Excel Bourbon you’ve came to the right page. We have 5 Pictures about Cara Mengubah Huruf Kecil Ke Besar Di Excel Tanpa Rumus Excel Bourbon like Cara Mengubah Huruf Kecil Ke Besar Di Excel Tanpa Rumus Excel Bourbon, Cara Buat Centang Di Excel – Kumpulan Tips and also Cara Buat Centang Di Excel – Kumpulan Tips. Here it is:
Cara Mengubah Huruf Kecil Ke Besar Di Excel Tanpa Rumus Excel Bourbon
mobillegends.net
Cara Membuat Pilihan Di Excel Dengan Mudah – MojokBisnis.com
mojokbisnis.com
pilihan membuat mudah mojokbisnis
Cara Buat Kotak Kecil Di Excel – Kumpulan Tips
mudahsaja.my.id
Cara Buat Centang Di Excel – Kumpulan Tips
mudahsaja.my.id
Cara Membuat Kotak Kotak Di Excel – Kumpulan Tips
mudahsaja.my.id
Cara membuat kotak kotak di excel. Cara membuat pilihan di excel dengan mudah. Cara buat centang di excel