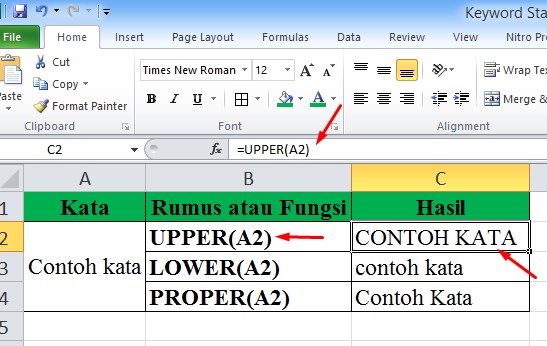Excel adalah salah satu aplikasi pengolah data yang sangat populer dan banyak digunakan oleh orang di seluruh dunia. Dengan excel, seseorang bisa mengolah data dengan lebih cepat dan efisien, serta memberikan informasi yang akurat dan terpercaya.
Cara Menyimpan Workbook Pada Excel Dengan Menggunakan Fitur Save As
Menggunakan Microsoft Excel memang sangat mudah dan praktis, tetapi tidak banyak orang yang benar-benar tahu bagaimana cara menyimpan workbook dengan benar sehingga tidak hilang atau rusak. Dalam artikel ini, kami akan membahas cara menyimpan workbook pada Excel dengan menggunakan fitur save as.
Untuk menyimpan workbook pada Excel menggunakan fitur save as, ikuti langkah-langkah berikut ini:
- Buka file yang ingin Anda simpan pada Excel.
- Klik tombol ‘File’ pada pojok kiri atas layar Excel.
- Pilih ‘Save As’ pada menu tersebut.
- Pilih folder tempat Anda ingin menyimpan file tersebut, kemudian ketikkan nama file yang diinginkan.
- Pilih jenis file yang diinginkan, seperti Excel Workbook atau CSV.
- Klik tombol ‘Save’ untuk menyimpan file tersebut pada komputer Anda.
Dengan menyimpan workbook menggunakan fitur save as, Anda akan memiliki pilihan untuk memilih jenis file yang diinginkan dan menentukan folder tempat file tersebut disimpan. Hal ini sangat penting untuk menghindari kesalahan saat menyimpan file pada Excel.
Cara Membuat Kotak Centang di Excel
Kotak centang pada Excel sangat berguna untuk menampilkan daftar item yang harus dicentang dan dicatat. Dalam artikel ini, kami akan membahas cara membuat kotak centang di Excel.
Untuk membuat kotak centang pada Excel, ikuti langkah-langkah berikut:
- Buka file yang ingin Anda buat kotak centangnya pada Excel.
- Klik pada sel tempat Anda ingin menambahkan kotak centang.
- Klik pada tab ‘Developer’ pada pita Excel. Jika tab tersebut tidak terlihat, klik pada ‘File’ dan pilih ‘Options’ kemudian pilih ‘Customize Ribbon’. Pastikan ‘Developer’ memiliki tanda centang di depannya.
- Pada grup ‘Controls’, pilih ‘Checkbox’ untuk menambahkan kotak centang.
- Kotak centang akan muncul pada sel yang dipilih tadi.
Sekarang Anda sudah tahu bagaimana cara membuat kotak centang di Excel. Dengan kotak centang ini, Anda bisa memeriksa dan mencatat item yang telah selesai, serta memastikan bahwa semua item yang harus dilakukan sudah tercentang semua.
Cara Membuat Kotak Kado Cantik dan Praktis di Excel
Excel bukan hanya untuk pengolahan angka dan data, tetapi juga bisa digunakan untuk membuat berbagai macam desain, seperti kotak kado yang cantik dan praktis. Dalam artikel ini, kami akan memberikan tutorial tentang cara membuat kotak kado di Excel.
Untuk membuat kotak kado di Excel, ikuti langkah-langkah berikut:
- Buka Excel dan pilih tab ‘Insert’.
- Pilih ‘Shapes’ pada grup ‘Illustrations’ dan pilih kotak.
- Gambar kotak pada lembar kerja Excel.
- Tambahkan warna dan gambar pada kotak tersebut untuk menambahkan efek visual.
- Tambahkan garis tepi pada kotak untuk meningkatkan penampilan.
- Anda dapat menambahkan teks pada kotak kado untuk mengkustomisasinya lebih lanjut, seperti menambahkan ucapan selamat atau nama penerima kado.
Sekarang, Anda sudah tahu bagaimana cara membuat kotak kado cantik dan praktis di Excel. Anda bisa mencoba variasi lainnya dan membuat kotak kado dengan bentuk dan ukuran yang berbeda sesuai dengan kebutuhan dan selera Anda.
Cara Merubah Huruf Kecil Menjadi Huruf Besar di Excel
Sekarang ini, kapitalisasi huruf besar dan kecil menjadi salah satu hal yang penting dalam dunia digital. Terkadang ada kesalahan kapitalisasi pada data yang Anda miliki. Dalam artikel ini, kami akan memberikan tutorial tentang cara mengubah huruf kecil menjadi huruf besar pada Excel.
Untuk merubah huruf kecil menjadi huruf besar pada Excel, ikuti langkah-langkah berikut:
- Buka file yang ingin dilakukan pengubahohan huruf pada Excel.
- Pilih sel yang akan diubah ke huruf besar.
- Pada ribbon Excel, pilih opsi ‘Text Case’ pada grup ‘Font’. Kemudian pilih ‘UPPERCASE’ (huruf besar) pada opsi tersebut.
- Secara otomatis, huruf kecil pada sel yang dipilih akan berubah menjadi huruf besar.
Sekarang Anda sudah tahu bagaimana cara mengubah huruf kecil menjadi huruf besar pada Excel. Dengan tutorial ini, Anda dapat merubah seluruh huruf kecil pada file Excel menjadi huruf besar secara cepat dan mudah.
Cara Membuat Pilihan di Excel dengan Mudah
Pilihan pada Excel sangat berguna untuk membuat daftar pilihan dan mengorganisasikan data dengan rapi. Dalam artikel ini, kami akan memberikan tutorial tentang cara membuat pilihan pada Excel dengan mudah.
Untuk membuat pilihan pada Excel, ikuti langkah-langkah berikut:
- Buka file yang ingin Anda tambahkan pilihan pada Excel.
- Pilih sel yang ingin Anda tambahkan pilihan pada Excel.
- Pada ribbon Excel, pilih ‘Data Validation’ pada grup ‘Data’.
- Pada opsi ‘Allow’, pilih ‘List’.
- Pada opsi ‘Source’, ketikkan pilihan yang ingin ditambahkan pada sel tersebut, dipisahkan oleh koma. Misalnya, “Pilihan 1, Pilihan 2, Pilihan 3”.
- Klik OK.
- Anda bisa memeriksa kembali pilihannya pada sel tersebut dengan mengklik pada kotak panah pada sisi kanan sel.
Sekarang Anda sudah tahu bagaimana cara membuat pilihan pada Excel dengan mudah. Dengan tutorial ini, Anda dapat membuat daftar pilihan pada file Excel dan memperbaiki pengorganisasian data dengan lebih baik.
FAQ
Berikut ini adalah beberapa pertanyaan yang sering muncul tentang Excel:
1. Bagaimana cara menggabungkan beberapa kolom pada Excel?
Untuk menggabungkan beberapa kolom pada Excel, ikuti langkah-langkah berikut:
- Pilih sel di sebelah kanan kolom yang ingin digabungkan.
- Klik pada ‘Insert Function’ pada menu di atas lembar kerja Excel.
- Cari fungsi ‘CONCATENATE’ atau ‘TEXTJOIN’.
- Ikuti petunjuk dan masukkan argumen yang dibutuhkan untuk memadukan kolom yang sama yang ingin digabungkan.
2. Bagaimana cara memformat tanggal pada Excel?
Untuk memformat tanggal pada Excel, ikuti langkah-langkah berikut:
- Pilih sel yang berisi tanggal yang ingin diformat.
- Klik pada ‘Number Format’ pada grup ‘Number’ pada ribbon Excel.
- Pilih format tanggal yang diinginkan pada menu drop-down.
- Tanggal pada sel tersebut akan berubah menjadi format yang Anda pilih.
Video Tutorial Excel
Berikut ini adalah video tutorial Excel yang bisa memudahkan Anda dalam mengolah data dan membuat formula pada Excel:
Sekarang Anda sudah tahu beberapa tutorial Excel dan jawaban untuk beberapa pertanyaan umum yang sering muncul tentang Excel. Dengan tutorial dan pengetahuan ini, Anda dapat menggunakan Excel dengan lebih efektif dan efisien untuk pekerjaan Anda.
If you are looking for Cara Merubah Huruf Kecil Menjadi Huruf Besar di Excel – Gammafis Blog you’ve visit to the right web. We have 5 Images about Cara Merubah Huruf Kecil Menjadi Huruf Besar di Excel – Gammafis Blog like Salah Satu Cara Menyimpan Workbook Pada Excel Dengan Menggunakan, 🎖 Cara membuat kotak centang di Excel | Produktivitas and also Cara Merubah Huruf Kecil Menjadi Huruf Besar di Excel – Gammafis Blog. Here it is:
Cara Merubah Huruf Kecil Menjadi Huruf Besar Di Excel – Gammafis Blog
www.gammafisblog.com
huruf merubah
Cara Membuat Pilihan Di Excel Dengan Mudah – MojokBisnis.com
mojokbisnis.com
pilihan membuat mudah mojokbisnis
🎖 Cara Membuat Kotak Centang Di Excel | Produktivitas
matchstix.io
kotak rumus linhas excluir centang pengurangan produktivitas menyelesaikan pekerjaan perhitungan memudahkan matchstix vez agilizar kumparan
Simple, Berikut Cara Membuat Kotak Kado Yang Cantik, Menarik Dan Praktis
www.wajibbaca.com
kotak kado berikut praktis dari
Salah Satu Cara Menyimpan Workbook Pada Excel Dengan Menggunakan
wallsopen.com
tabel menyimpan workbook pilihan
🎖 cara membuat kotak centang di excel. Kotak kado berikut praktis dari. Salah satu cara menyimpan workbook pada excel dengan menggunakan