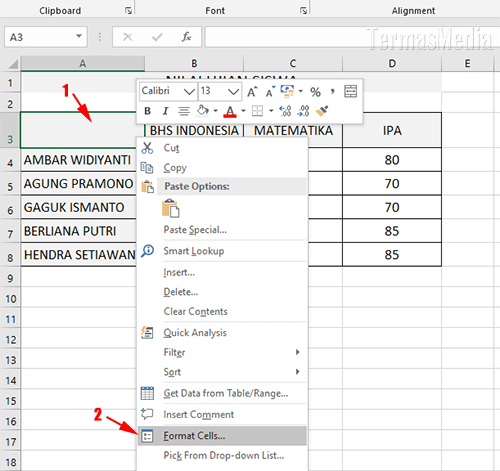Microsoft Excel adalah salah satu program pengolah angka yang paling banyak digunakan di dunia. Dalam program ini, kita dapat membuat berbagai macam tabel, grafik, dan rumus untuk membantu mengolah data dan informasi yang dimiliki. Dalam artikel ini, kita akan membahas cara membuat kotak pesan, kotak centang, dan kotak lainnya pada program Excel.
Cara Membuat Kotak Pesan Informasi
Kotak pesan informasi pop-up atau MessageBox adalah kotak yang muncul saat kita menjalankan makro atau mengklik tombol tertentu dalam program Excel. Kotak pesan ini biasanya berisi pesan yang memberikan informasi atau peringatan tentang sesuatu, dan kita dapat menambahkan pilihan OK, Cancel, atau tombol-tombol tertentu untuk mengatur tindakan selanjutnya.
Untuk membuat kotak pesan informasi di Excel, ikuti langkah-langkah berikut:
- Open Microsoft Excel.
- Buatlah tombol atau objek yang akan memicu kotak pesan.
- Klik tombol Developer di menu bar, lalu klik Insert dan pilih Button (Form Control) atau Shape (Drawing Control).
- Buatlah tombol dengan men-drag pada lembar kerja.
- Klik kanan pada tombol tersebut, lalu pilih View Code.
- Tulislah kode berikut:
Private Sub CommandButton1_Click()
MsgBox "Ini adalah pesan kotak informasi."
End Sub
Pada contoh kode di atas, kita menggunakan fungsi MsgBox untuk menampilkan kotak pesan. Kita dapat mengubah pesan yang ditampilkan dengan mengganti teks di dalam tanda kutip dobel. Setelah kita mengetik kode tersebut, klik tombol Run atau tekan F5 untuk menjalankan makro.
Setelah kita menjalankan makro, akan muncul kotak pesan seperti gambar di bawah ini:
Sekarang kita telah berhasil membuat kotak pesan informasi di program Excel. Selanjutnya, kita akan membahas cara membuat kotak centang atau checkbox di Excel.
Cara Membuat Kotak Centang
Kotak centang atau checkbox adalah kotak kecil yang digunakan untuk menunjukkan apakah suatu kondisi benar atau salah. Kotak centang ini umumnya digunakan dalam formulir untuk memilih opsi tertentu atau untuk menandai beberapa item yang diperlukan.
Untuk membuat kotak centang di Excel, ikuti langkah-langkah berikut:
- Buka lembar kerja Excel yang kosong.
- Klik tombol Developer di menu bar, lalu klik Insert dan pilih Check Box (Form Control) atau Rectangle (Drawing Control).
- Buatlah kotak centang dengan men-drag pada lembar kerja.
- Setelah kotak centang dibuat, klik kanan pada kotak tersebut dan pilih Format Control.
- Pada menu Format Control, pilihlah Value yaitu Cell Link dan tulis cell yang kita akan gunakan untuk menyimpan nilai kotak centang tersebut.
Saat kita menggunakan kotak centang ini, kita perlu menghubungkannya dengan sel di lembar kerja sehingga kita dapat menggunakan nilai kotak centang tersebut dan mengekstrak informasi. Untuk menghubungkan kotak centang dengan sel, kita perlu mengkaitkan kotak centang dengan nama sel agar ketika kotak centang diubah, nilai tersebut otomatis akan dikaitkan dengan sel yang ditentukan.
Berikut ini adalah kode yang digunakan untuk membuat dan mengaitkan kotak centang dengan sel:
Private Sub CheckBox1_Click()
Dim cb As CheckBox
Set cb = ActiveSheet.CheckBoxes("Check Box 1")
Dim targetRange As Range
Set targetRange = Range("A1")
If cb.Value = True Then
targetRange.Value = "Value when checked"
Else
targetRange.Value = "Value when unchecked"
End If
End Sub
Dalam contoh kode di atas, ketika kotak centang (Check Box 1) diberi tanda centang, maka nilai dalam sel A1 akan berubah menjadi “Value when checked”. Sedangkan jika kotak centang tidak diberi tanda centang, nilai di dalam sel A1 akan berubah menjadi “Value when unchecked”.
Setelah kode sudah dituliskan, langkah selanjutnya adalah menjalankan makro tersebut. Saat kotak centang diubah, nilai dalam sel A1 akan otomatis berubah sesuai dengan kondisi kotak centang.
Berikut adalah contoh gambar kotak centang di Excel:
Kita juga dapat menambahkan tugas tertentu yang harus dilakukan saat kotak centang diubah. Misalnya, jika kita ingin menjumlahkan sel tertentu saat kotak centang diubah, kita dapat menggunakan kode berikut:
Private Sub CheckBox1_Click()
Dim cell As Range
Set cell = Range("A1")
If ActiveSheet.CheckBoxes("Check Box 1").Value = True Then
cell.Value = cell.Value + 50
Else
cell.Value = cell.Value - 50
End If
End Sub
Dalam contoh kode di atas, kita menambahkan 50 ke nilai sel A1 jika kotak centang (Check Box 1) diberi tanda centang. Jika kotak centang tidak diberi tanda centang, kita mengurangi nilai sel A1 sebesar 50. Kode tersebut juga akan dijalankan saat kotak centang diubah.
Cara Membuat Kotak Lainnya
Selain kotak pesan dan kotak centang, Excel juga memiliki beberapa jenis kotak lainnya yang dapat diatur sesuai dengan kebutuhan. Beberapa jenis kotak ini antara lain:
- Text Box
- Combo Box
- List Box
- Spin Button
- Option Button
Kotak teks digunakan untuk memasukkan atau menampilkan teks di dalam lembar kerja Excel. Cara membuat kotak teks sama seperti cara membuat kotak centang atau kotak bentuk lainnya.
Combo Box digunakan untuk memilih satu opsi dari beberapa opsi yang tersedia, sedangkan List Box digunakan untuk memilih beberapa opsi dari beberapa opsi yang tersedia. Cara membuat combo box atau list box juga sama seperti cara membuat kotak centang atau kotak bentuk lainnya.
Spin Button biasanya digunakan untuk menambah atau mengurangi nilai di dalam sel tertentu. Contohnya, jika kita ingin menambah atau mengurangi nilai jam kerja seorang pegawai pada suatu lembar kerja, kita dapat menggunakan kotak putar untuk memudahkan penggunaan. Cara membuat spin button juga sama seperti cara membuat kotak centang atau kotak bentuk lainnya.
Option Button digunakan untuk memilih salah satu dari beberapa opsi yang tersedia. Kotak opsi ini dapat berfungsi seperti kotak centang, namun memungkinkan pengguna untuk memilih satu opsi saja dari beberapa opsi yang tersedia. Cara membuat kotak opsi sama seperti cara membuat kotak centang atau kotak bentuk lainnya.
FAQ
1. Bisakah kotak pesan dan kotak-centang digunakan bersama-sama dalam Excel?
Ya, kita dapat menggunakan kotak pesan dan kotak centang bersama-sama dalam program Excel. Misalnya, kita dapat menggunakan kotak pesan untuk memberikan peringatan saat kotak centang diubah, atau menggunakan kotak centang untuk menambahkan atau menghapus opsi tertentu dalam lembar kerja.
2. Apakah ada cara untuk menggunakan kotak bentuk lainnya dalam Excel seperti kotak teks atau kotak opsi?
Ya, kita dapat menggunakan kotak bentuk lainnya seperti kotak teks, kotak opsi, dan lain-lain dalam program Excel. Langkah-langkah yang digunakan sama dengan cara membuat kotak pesan atau kotak centang, dan pengguna dapat mengatur properti lainnya sesuai dengan kebutuhan.
Berikut ini adalah video tutorial yang dapat membantu Anda dalam membuat kotak pesan, kotak centang, dan kotak bentuk lainnya pada program Excel:
Penutup
Dalam artikel ini, kita telah membahas tentang cara membuat kotak pesan, kotak centang, dan kotak bentuk lainnya pada program Excel. Semua kotak ini berguna untuk menyederhanakan tugas dan mengoptimalkan waktu dalam pengolahan data pada Microsoft Excel.
If you are searching about 🎖 Cara membuat kotak centang di Excel | Produktivitas you’ve came to the right page. We have 5 Pictures about 🎖 Cara membuat kotak centang di Excel | Produktivitas like Cara Membuat Kotak Pesan Informasi Jumlah Rumus di Suatu File/Workbook, Cara Membuat Kotak Dalam Excel – Kumpulan Tips and also 🎖 Cara membuat kotak centang di Excel | Produktivitas. Read more:
🎖 Cara Membuat Kotak Centang Di Excel | Produktivitas
matchstix.io
kotak rumus linhas excluir centang pengurangan produktivitas menyelesaikan pekerjaan perhitungan memudahkan matchstix vez agilizar kumparan
Cara Membuat Kotak Dalam Excel – Kumpulan Tips
mudahsaja.my.id
Cara Membuat Kotak Centang Di Ms. Excel – Sistemku Infomasimu
www.pengalaman-edukasi.com
ceklis kotak centang pemformatan
Cara Membuat Kotak Pesan Informasi Jumlah Rumus Di Suatu File/Workbook
bukuyudi.blogspot.com
rumus pesan kotak jumlah suatu workbook vba setiap tercepat menyajikan berupa
Cara Membuat Menu Ribbon Di Excel Terbaru – Gambar Spanduk
gambarspanduk.blogspot.com
bertingkat
Ceklis kotak centang pemformatan. Cara membuat kotak pesan informasi jumlah rumus di suatu file/workbook. Kotak rumus linhas excluir centang pengurangan produktivitas menyelesaikan pekerjaan perhitungan memudahkan matchstix vez agilizar kumparan