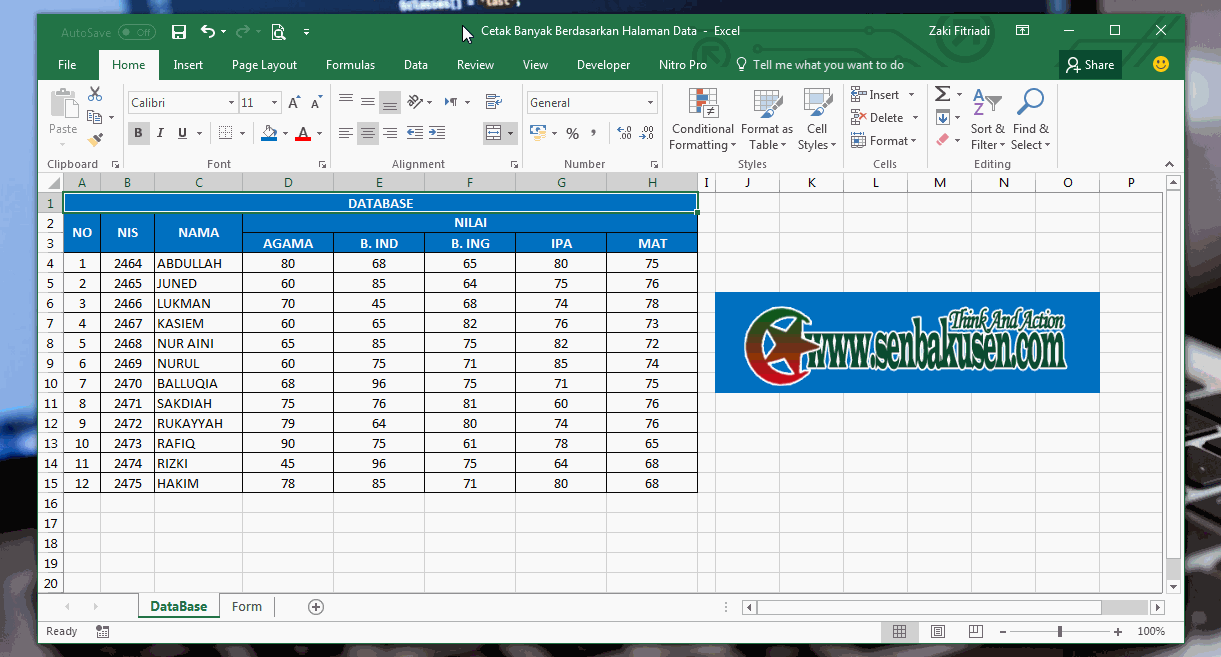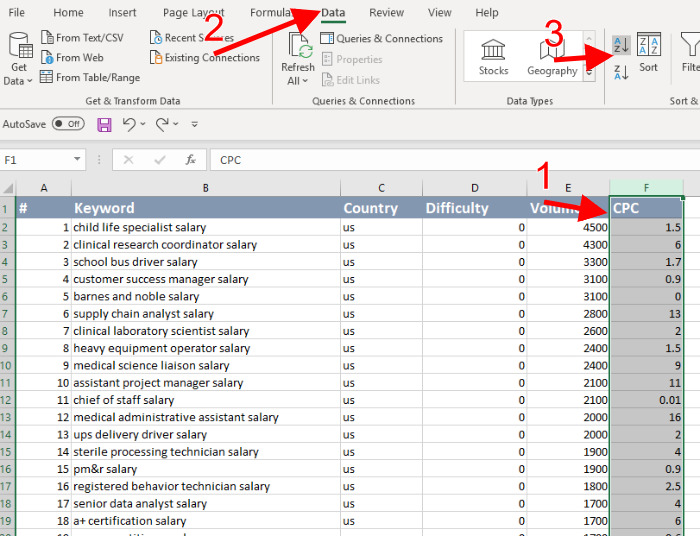Manfaat teknologi informasi pada zaman sekarang sangat terlihat jelasnya. Pelbagai fungsi telah diciptakan oleh para pengembang sistem agar dapat mempermudah pengguna dalam melakukan aktivitas sehari-hari. Salah satu dari sekian banyak fungsi adalah teknologi mencetak data dengan PHP dan Ajax.
Cara Mencetak Data Dengan PHP dan Ajax Part 1
Dalam mencetak data dengan PHP dan Ajax, langkah pertama yang harus dilakukan adalah membuat formulir yang nantinya akan digunakan untuk memasukkan data. Formulir ini dapat dibuat dengan menggunakan bahasa pemrograman HTML. Setelah formulir dibuat, tata letaknya harus disesuaikan agar terlihat lebih menarik dan mudah dipahami oleh pengguna.
Setelah formulir dibuat, langkah selanjutnya adalah membuat halaman PHP yang berfungsi untuk mengambil nilai yang telah dimasukkan oleh pengguna ke dalam formulir. Nilai yang telah diambil tersebut kemudian dapat dicetak dengan menggunakan fungsi cetak yang disediakan oleh PHP.
Agar pengguna tidak merasa kesulitan dalam melakukan pencetakan, maka diperlukan beberapa fitur tambahan untuk membantu pengguna. Salah satu fitur tersebut adalah button untuk melakukan cetak data. Button ini akan mempermudah pengguna dalam mencetak data yang telah dimasukkan.
Cara Mencetak Banyak Halaman Data Vlookup Dengan Macro Excel
Selain teknologi mencetak data dengan PHP dan Ajax, teknologi yang cukup terkenal di dunia perkantoran adalah teknologi mencetak data dengan menggunakan software Microsoft Excel. Microsoft Excel hadir dengan berbagai macam fungsi dan kegunaan yang dapat memudahkan pekerjaan pengguna untuk mengolah dan mencetak data. Salah satu fungsi yang terdapat pada Microsoft Excel adalah Vlookup.
Vlookup adalah sebuah fungsi dalam Microsoft Excel yang dapat membantu pengguna dalam melakukan pencarian data. Fungsi ini cukup berguna bagi pekerjaan yang melibatkan banyak data, terutama dalam hal mencetak banyak halaman data.
Dalam penggunaannya, Vlookup tidaklah sulit. Pengguna hanya perlu mengidentifikasi data yang ingin dicari kemudian memasukkan rumus Vlookup pada sel yang berfungsi sebagai petunjuk. Microsoft Excel akan melakukan pencarian data yang cocok dengan petunjuk tersebut dan mengeluarkan data yang diinginkan.
Cara Mengurutkan Data di Microsoft Excel
Microsoft Excel tidak hanya berguna untuk mencetak dan mencari data, tetapi juga dapat digunakan untuk mengurutkan data. Pengurutan data di Microsoft Excel dapat dilakukan dengan mudah menggunakan fitur yang disediakan, yaitu AutoFilter atau Sort.
Fitur AutoFilter berguna untuk memfilter data yang telah dimasukkan. Dengan menggunakan fitur ini, pengguna dapat menampilkan data yang hanya diperlukan. Selain itu, fitur Sort juga dapat digunakan untuk memudahkan pengguna dalam mengurutkan data. Dengan menggunakan fitur Sort, pengguna dapat mengurutkan data berdasarkan kolom tertentu yang telah dipilih.
Cara Mudah Mencetak Dokumen Microsoft Office Excel Full Page
Sebelum mencetak dokumen Microsoft Office Excel, pastikan bahwa ukuran kertas telah disesuaikan sesuai dengan kebutuhan. Microsoft Office Excel memiliki tiga opsi ukuran kertas, yaitu Letter, Legal, dan A4. Pilih ukuran kertas yang ingin digunakan kemudian atur layout dokumen agar sesuai dengan ukuran kertas yang telah dipilih.
Jika ingin mencetak dokumen Microsoft Office Excel secara penuh, pengguna dapat menggunakan opsi Page Layout yang disediakan. Pilih opsi Page Layout pada menu Microsoft Office Excel kemudian pilih Scale to Fit. Setelah itu, ubah opsi Width dan Height menjadi 1 page sehingga dokumen akan tercetak secara penuh.
FAQ
1. Bagaimana cara menyimpan file Microsoft Office Excel yang telah diubah menjadi PDF?
Cara menyimpan file Microsoft Office Excel yang telah diubah menjadi PDF cukup mudah. Pengguna hanya perlu membuka dokumen Microsoft Office Excel terlebih dahulu, kemudian pilih opsi File pada menu utama dan pilih opsi Export. Setelah itu, pilih opsi Create PDF/XPS Document kemudian atur output sesuai dengan kebutuhan. Setelah itu, klik tombol Publish.
2. Apa saja format file yang dapat digunakan oleh Microsoft Office Excel?
Microsoft Office Excel dapat membaca dan menyimpan beberapa format file, di antaranya adalah:
- Microsoft Office Excel Worksheet (.xlsx)
- Microsoft Office Excel 97-2003 Worksheet (.xls)
- Microsoft Office Excel Macro-Enabled Worksheet (.xlsm)
- Microsoft Office Excel Binary Worksheet (.xlsb)
- Microsoft Office Excel Template (.xltx)
- Microsoft Office Excel Macro-Enabled Template (.xltm)
Video Tutorial
Berikut adalah video tutorial yang dapat membantu pengguna dalam menggunakan Microsoft Office Excel:
Penggunaan teknologi seperti mencetak data dengan PHP dan Ajax, Vlookup, dan fitur berbagai Microsoft Office Excel akan sangat membantu pengguna dalam menyelesaikan pekerjaan sehari-hari. Selain itu, penggunaan teknologi juga akan mempercepat waktu dalam menyelesaikan tugas dan mempermudah pengguna dalam melakukan aktivitas sehari-hari.