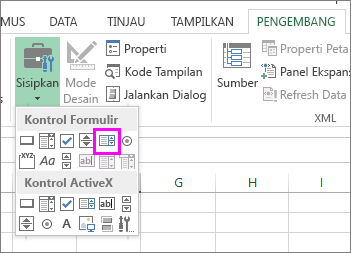Membuat tabel di Microsoft Excel tidaklah sulit, bahkan bisa menjadi hal yang sangat mudah ketika Anda sudah menguasai langkah-langkahnya. Salah satu hal yang juga bisa dilakukan di Excel adalah membuat kotak. Kotak ini bisa berupa kotak centang atau kotak daftar yang bermanfaat untuk membuat berbagai jenis formulir. Nah, pada artikel ini kita akan membahas cara membuat kotak di Excel.
Cara Membuat Kotak di Microsoft Excel
Sebelum kita mulai, pastikan Anda sudah memiliki Microsoft Excel terinstall di perangkat Anda. Jika belum, silakan unduh dan install terlebih dahulu. Setelah itu, ikuti langkah-langkah berikut untuk membuat kotak di Excel:
Cara Membuat Kotak Centang di Excel
Langkah-langkah untuk membuat kotak centang di Excel sebagai berikut:
- Buka file Microsoft Excel yang ingin Anda gunakan, kemudian klik pada tab Developer.
- Jika tab Developer tidak muncul di bagian atas layar, maka klik pada tombol File dan pilihlah Opsi. Setelah itu, klik pada Customize Ribbon dan centang opsi Developer di bagian kanan layar.
- Setelah tab Developer ditampilkan, klik pada Insert dan kemudian klik pada kotak centang.
- Pindahkan kursor Anda ke tempat di mana Anda ingin menempatkan kotak centang, lalu klik dan seret untuk membuat kotak centang dengan ukuran yang diinginkan.
- Sekarang, Anda bisa memberi nama pada kotak centang yang telah Anda buat. Klik kanan pada kotak centang, pilihlah Format Control. Setelah itu, beri nama pada kotak centang di bagian Cell Link. Tekan tombol OK saat selesai.
- Anda bisa menambahkan beberapa kotak centang di satu lembar kerja, dan mengelompokkannya dengan cara mengklik dan menarik kursor pada kotak centang yang ingin dikelompokkan, kemudian klik kanan dan pilihlah Grouping. Setelah itu, kotak centang akan dikelompokkan sebagai satu kesatuan.
Cara Membuat Kotak Daftar di Excel
Selain kotak centang, Anda juga bisa membuat kotak daftar di Excel dengan langkah-langkah sebagai berikut:
- Buka file Microsoft Excel yang ingin Anda gunakan, kemudian klik pada tab Developer.
- Jika tab Developer tidak muncul di bagian atas layar, maka klik pada tombol File dan pilihlah Opsi. Setelah itu, klik pada Customize Ribbon dan centang opsi Developer di bagian kanan layar.
- Setelah tab Developer ditampilkan, klik pada Insert dan kemudian klik pada ComboBox atau ListBox.
- Pindahkan kursor Anda ke tempat di mana Anda ingin menempatkan kotak daftar, lalu klik dan seret untuk membuat kotak daftar dengan ukuran yang diinginkan.
- Klik kanan pada kotak daftar, pilihlah Format Control. Setelah itu, di bawah tab Control, masukkanlah data pada kolom Input Range (misalnya A1:A5) dan pada kolom Cell Link masukkanlah alamat sel yang akan menampilkan pilihan yang dipilih pada kotak daftar. Tekan tombol OK saat selesai.
- Sekarang, pilihlah data sel lain yang ingin Anda sisipkan di kotak daftar. Klik kanan pada kotak daftar dan pilihlah Properties. Masukkanlah data Anda pada item ListFillRange. Tekan tombol OK saat selesai.
- Anda bisa menambahkan beberapa kotak daftar di satu lembar kerja, dan mengelompokkannya sama seperti kotak centang.
Frequently Asked Questions (FAQ)
1. Bagaimana cara membuat kolom sampai dengan nomor tertentu di Microsoft Excel?
Untuk membuat kolom dengan nomor tertentu di Microsoft Excel, maka Anda bisa dengan mudah melakukan langkah seperti berikut ini:
- Pilih sel yang ingin Anda gunakan
- Klik pada tombol Ctrl + Shift + Colon (:) dan kemudian tombol Shift + Right Arrow hingga mencapai nomor kolom yang Anda inginkan
- Tekan tombol Ctrl + Tilda (~) untuk menampilkan formula
- Masukkan formula yang diinginkan. Misalnya, =SUM(A1:A10) atau =AVERAGE(A1:A10)
- Tekan tombol Enter untuk menyelesaikan formula.
2. Bagaimana cara mengurutkan data di Microsoft Excel?
Untuk mengurutkan data di Microsoft Excel, maka Anda bisa melakukan langkah-langkah berikut ini:
- Pilihlah sel yang ingin diurutkan atau pilihlah seluruh data
- Klik pada tombol Data dan kemudian klik pada sort yang Anda inginkan (Ascending atau Descending)
- Pilihlah kolom data yang ingin diurutkan
- Pilihlah opsi Sort On di bagian menu Options dan pilihlah Value atau Cell Color
- Klik pada tombol OK untuk menyelesaikan pengurutan data.
Include Video Youtube
Untuk memperkaya wawasan Anda dalam menggunakan Microsoft Excel, berikut adalah video tutorial yang dapat membantu Anda untuk belajar lebih lanjut tentang bagaimana cara membuat kotak di Excel.
Dalam video tersebut, dijelaskan dengan jelas bagaimana cara membuat kotak centang dan kotak daftar di Microsoft Excel dengan mudah dan cepat. Selain itu, video tersebut juga mengajarkan cara mengatur kotak tersebut sehingga dapat memberikan hasil yang optimal ketika digunakan.
Kesimpulan
Membuat kotak di Microsoft Excel dapat membantu Anda untuk membuat formulir dengan cara yang lebih mudah. Kotak centang dan kotak daftar adalah pilihan yang sangat berguna untuk membuat formulir atau survey di Excel. Langkah-langkah tersebut sangatlah mudah dan dapat dilakukan oleh siapa saja yang memiliki sedikit pengetahuan tentang Excel. Selain itu, Anda juga bisa melihat video tutorial tambahan untuk lebih memperdalam pengetahuan Anda dan meningkatkan keterampilan Anda dalam menggunakan Microsoft Excel.
If you are searching about 🎖 Cara membuat kotak centang di Excel | Produktivitas you’ve came to the right web. We have 5 Pics about 🎖 Cara membuat kotak centang di Excel | Produktivitas like Cara Nak Buat Kotak Pada Excel, Cara Membuat Tombol Bantu Pada Excel Untuk Menambahkan Baris – Dehaliyah and also Cara Membuat Tombol Bantu Pada Excel Untuk Menambahkan Baris – Dehaliyah. Here you go:
🎖 Cara Membuat Kotak Centang Di Excel | Produktivitas
matchstix.io
kotak produktivitas centang menambahkan beggiora helito reproduo
Cara Membuat Kotak Di Excel – Mama Baca
mamabaca.com
Menambahkan Kotak Daftar Atau Kotak Kombo Ke Lembar Kerja Dalam Excel
support.microsoft.com
kotak daftar menambahkan kombo lembar atau
Cara Membuat Tombol Bantu Pada Excel Untuk Menambahkan Baris – Dehaliyah
dehaliyah.com
Cara Nak Buat Kotak Pada Excel
kinggokelambert.blogspot.com
Cara membuat kotak di excel – mama baca. Cara nak buat kotak pada excel. Menambahkan kotak daftar atau kotak kombo ke lembar kerja dalam excel