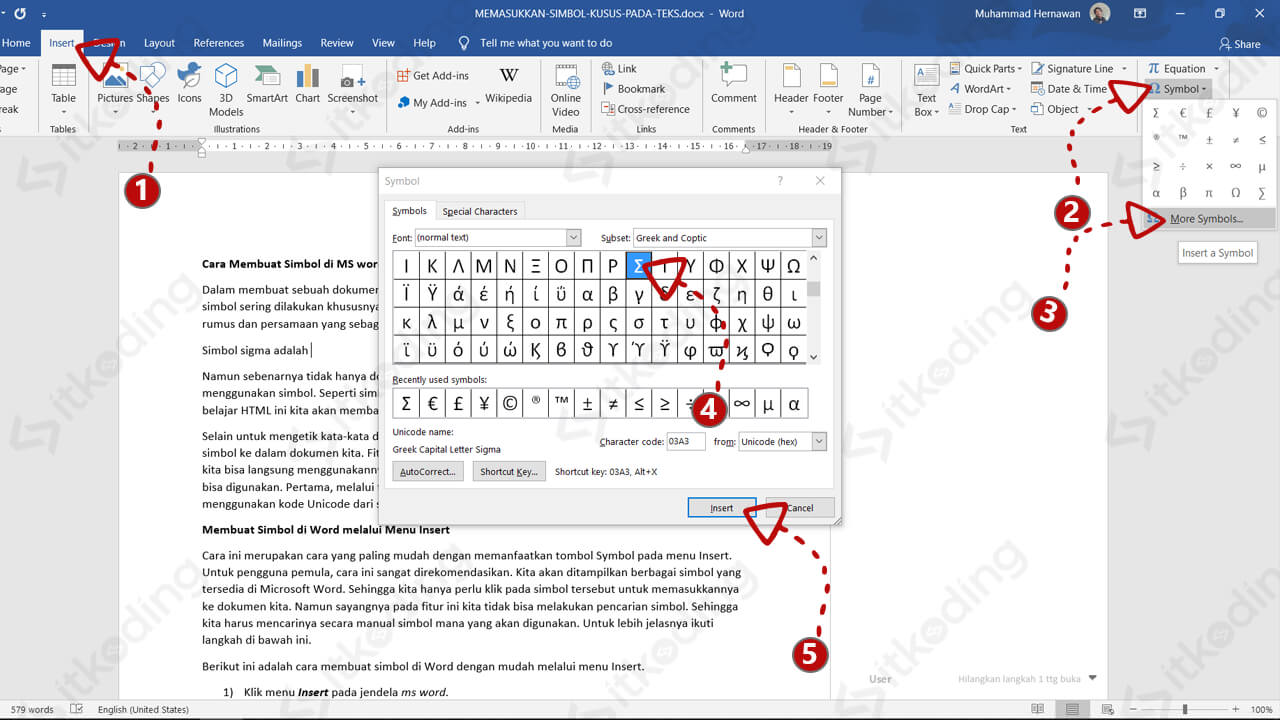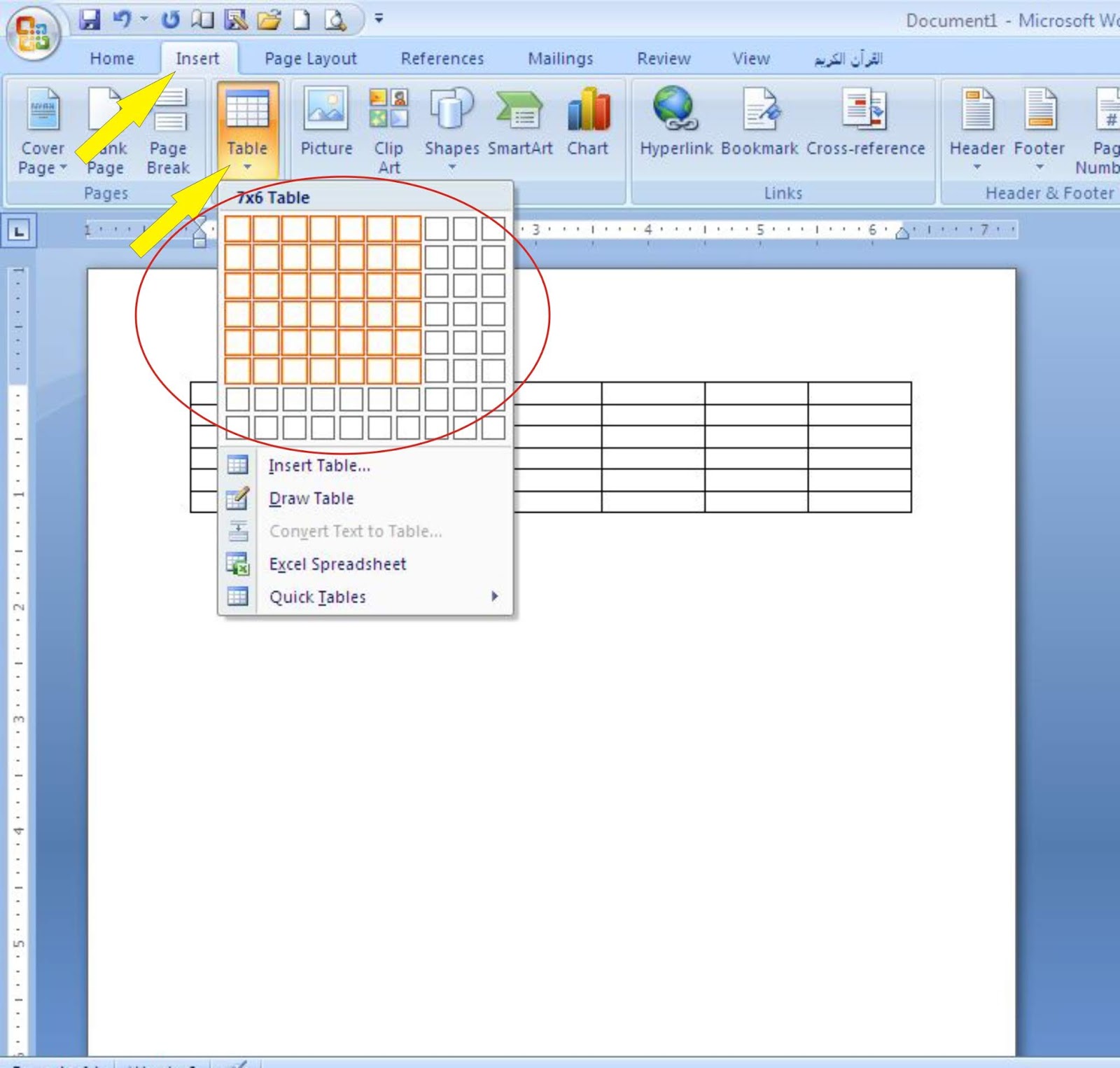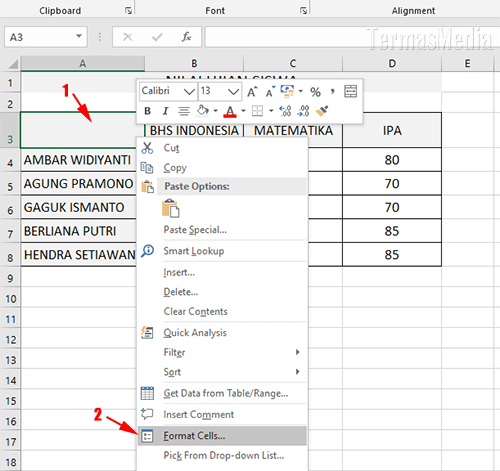Belajar Microsoft Office seperti Word dan Excel dapat membawa berbagai manfaat untuk kehidupan sehari-hari. Anda dapat membuat dokumen penting, presentasi, dan rencana anggaran di Excel. Namun, bagi mereka yang baru memulai, menggunakan fitur-fitur tertentu mungkin agak menakutkan. Artikel ini akan membahas beberapa fitur yang mungkin belum Anda ketahui dan cara menggunakannya.
Cara Membuat Simbol di MS Word Lengkap Semua Simbol
MS Word adalah program pengolah kata yang paling banyak digunakan di seluruh dunia. Fitur simbol memungkinkan penggunanya untuk menambahkan karakter dan simbol khusus ke dalam dokumen. Berikut adalah cara membuat simbol di MS Word.
- Pastikan kursor Anda berada di tempat yang diinginkan di dokumen.
- Klik pada tab Insert, lalu klik pada Symbol yang berada di grup Symbols.
- Pilih simbol yang ingin Anda masukkan ke dalam dokumen.
- Setelah dipilih, simbol akan disisipkan ke dalam dokumen pada titik di mana kursor berada.
Anda juga dapat menggunakan shortcut keyboard untuk memasukkan simbol. Ini adalah cara yang lebih cepat dan efisien untuk menambahkan simbol ke dalam dokumen.
- Cari simbol yang ingin Anda masukkan di MSDN Library.
- Salin karakter Unicode dari halaman simbol.
- Tempatkan kursor Anda di tempat di dokumen di mana simbol akan dimasukkan.
- Tekan tombol ATAS dan ALT bersamaan, kemudian masukkan karakter Unicode yang Anda salin menggunakan numpad di keyboard.
Cara Membuat Kotak Kotak Di Word
MS Word memungkinkan penggunanya untuk menggambar bentuk dan kotak pada dokumen. Ada banyak alasan untuk membuat kotak, seperti mempertajam topik atau memberi tanda pada daftar penting. Berikut adalah cara membuat kotak kotak di Word.
- Pastikan kursor Anda berada di tempat yang diinginkan di dokumen.
- Klik pada tab Insert di ribbon.
- Klik Shapes, pilih kotak, dan gambar kotak pada dokumen.
- Atur ukuran kotak sesuai dengan keinginan Anda dengan menyeret bagian tepi kotak.
Anda juga dapat memilih kotak yang diinginkan dari menu kotak dan menggunakannya. Lebih mudah dan cepat ketimbang membuat kotak dari awal.
Cara Membuat Daftar Pilihan di Excel
Excel merupakan program pengolah data dan memiliki banyak fitur, salah satunya adalah daftar pilihan. Daftar pilihan memungkinkan Anda untuk memilih dari opsi yang diberikan pada sel. Berikut adalah cara membuat daftar pilihan di Excel.
- Buatlah sebuah sel kosong dan klik kanan pada sel tersebut.
- Pilih Data Validation dari menu yang muncul.
- Pada menu Setting, pilih List pada Allow.
- Isi Source dengan daftar pilihan, seperti orang yang harus dihubungi dalam kasus darurat.
- Klik OK untuk menyimpan pengaturan.
Anda juga dapat menggunakan daftar pilihan untuk membuat daftar berisi daftar kendaraan yang akan disewakan atau jenis barang yang akan dijual pada toko Anda. Ini sangat membantu untuk mempertahankan akurasi dalam pengolahan data.
Cara Membuat Singkatan Dalam Excel
Excel memiliki banyak fungsi dan formula yang dapat membantu penggunanya menghitung dan menganalisis data. Salah satu fitur Excel terbaik adalah kemampuannya untuk autorun singkatan. Berikut adalah cara membuat singkatan di Excel.
- Masukkan data di samping singkatan Anda dalam satu kolom.
- Pergilah ke kolom kosong sesuai dengan kolom yang berisi data.
- Ketik fungsi Excel yang mengacu pada sel dengan data lengkap. Fungsi atas ini akan mengaidi dalam mengkonversi data lengkap menjadi singkatan.
- Gunakan formula LEFT atau RIGHT untuk mengambil karakter tertentu dari sel, lalu gunakan CONCATENATE atau ampersand (&) untuk menggabungkan karakter-karakter tersebut.
Dalam contoh ini, Anda memasukkan data “Bakso” di satu kolom, menuliskan “Bks” di kolom lain, dan kemudian menggunakan fungsi LEFT untuk mengambil karakter “B” dari sel “Bakso” dan CONCATENATE untuk menggabungkan karakter “B” dan “ks” untuk membuat singkatan “Bks”.
Cara Membuat Kotak Dalam Excel
Excel memungkinkan penggunanya untuk memformat sel dengan kotak atau border, yang berguna untuk memisahkan data dalam daftar. Berikut adalah cara membuat kotak dalam Excel.
- Pilih sel atau range sel yang ingin Anda atur border-nya.
- Klik kanan pada sel atau range tersebut dan pilih Format Cells.
- Pilih tab Border.
- Pilih bentuk border yang diinginkan.
- Pilih warna border.
- Klik OK untuk menyimpan pengaturan.
Anda juga dapat menggunakan shortcut keyboard untuk memformat sel. Tekan CTRL+SHIFT+B untuk memunculkan kotak dialog Format Cells dan pilih tab Border untuk memilih bentuk border yang Anda inginkan.
FAQ:
1. Bagaimana cara meng-copy formula dari satu sel ke sel lainnya di Excel?
Jawaban: Ada beberapa cara untuk menyalin formula dari satu sel ke sel lainnya di Excel.
Cara pertama adalah dengan menggunakan tombol copy dan paste. Pilih sel yang berisi formula, tekan CTRL+C untuk menyalin, lalu pilih sel lainnya dan tekan CTRL+V untuk paste formula.
Cara kedua adalah dengan menyeret isi dari sel pertama ke sel lainnya. Pilih sel yang berisi formula, arahkan kursor ke pojok kanan bawah sel, dan seret ke arah sel yang akan diisi oleh formula.
2. Bagaimana cara menghitung jumlah nilai dalam suatu range di Excel?
Jawaban: Ada beberapa cara untuk menghitung jumlah nilai dalam suatu range di Excel.
Cara pertama adalah dengan menggunakan fungsi SUM. Pilih sel di mana hasil penghitungan akan ditampilkan, ketik “=” untuk memulai formula, kemudian masukkan fungsi SUM diikuti oleh range sel yang akan dihitung. Contohnya adalah “=SUM(A1:A10)”.
Cara kedua adalah dengan menggunakan AutoSum. Pilih sel di mana hasil penghitungan akan ditampilkan, klik tombol AutoSum, dan Excel akan secara otomatis menambahkan fungsi SUM dan range sel yang diinginkan.
Video Tutorial:
Berikut adalah video tutorial yang dapat membantu Anda memahami cara menggunakan fitur-fitur di Microsoft Office.
Dalam video ini, Anda akan belajar cara mengatur tampilan tabel di Excel, membuat formula berumus, dan memformat dokumen di Word.
Semoga artikel ini dapat membantu Anda memahami cara menggunakan fitur-fitur di Microsoft Office. Ingat, terus berlatih dan jangan takut untuk mencoba hal baru!
If you are looking for Cara Membuat Singkatan Dalam Excel – Dehaliyah you’ve came to the right place. We have 5 Images about Cara Membuat Singkatan Dalam Excel – Dehaliyah like Cara Membuat Singkatan Dalam Excel – Dehaliyah, Cara Membuat Daftar Pilihan di Excel – YouTube and also Cara Membuat Kotak Dalam Excel – Kumpulan Tips. Here you go:
Cara Membuat Singkatan Dalam Excel – Dehaliyah
dehaliyah.com
Cara Membuat Kotak Dalam Excel – Kumpulan Tips
mudahsaja.my.id
Cara Membuat Daftar Pilihan Di Excel – YouTube
www.youtube.com
daftar
Cara Membuat Simbol Di MS Word Lengkap Semua Simbol
itkoding.com
simbol membuat menambahkan kotak atas
Cara Membuat Kotak Kotak Di Word – Kumpulan Tips
mudahsaja.my.id
Simbol membuat menambahkan kotak atas. Cara membuat simbol di ms word lengkap semua simbol. Cara membuat singkatan dalam excel – dehaliyah