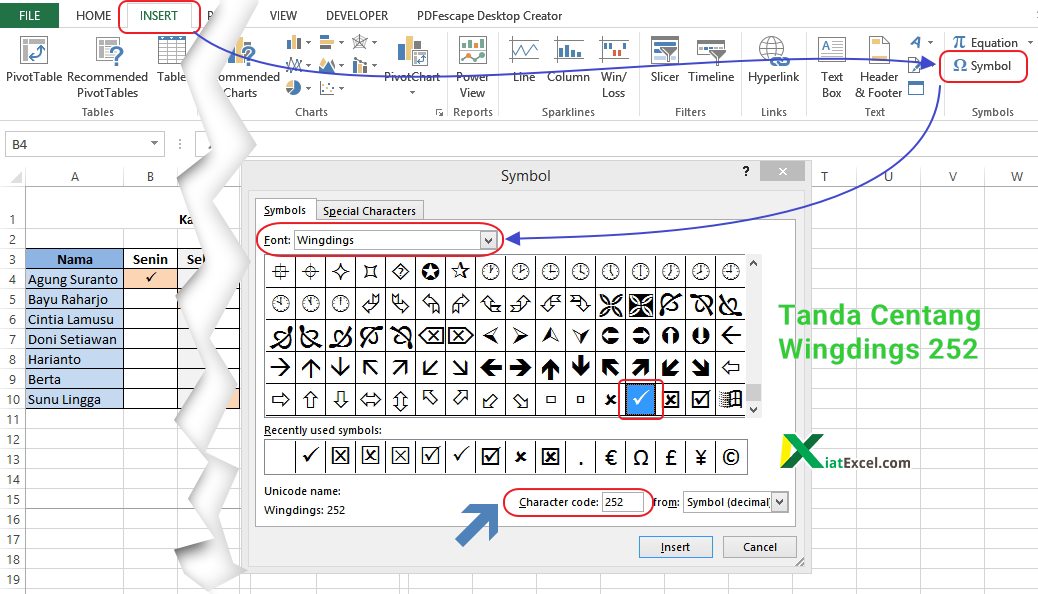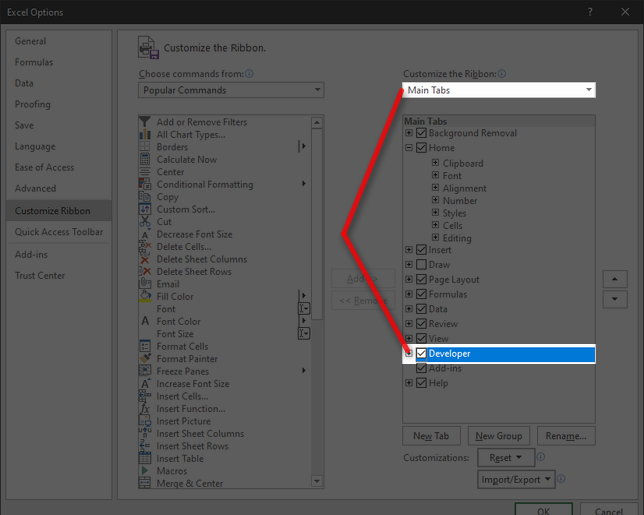Excel merupakan salah satu software office yang paling populer digunakan oleh banyak orang di seluruh dunia. Selain dapat membantu pengguna dalam mengolah data angka, Excel juga memiliki banyak fitur yang sangat membantu, salah satunya adalah kotak centang atau checkbox. Kotak centang sangat membantu dalam membuat daftar kerja atau checklist yang perlu dilakukan. Dalam artikel ini, kita akan membahas cara membuat kotak centang di Excel serta beberapa tips lainnya yang bisa berguna bagi pengguna Excel.
Langkah-langkah Membuat Kotak Centang di Excel
Langkah-langkah untuk membuat kotak centang di Excel sangatlah mudah. Berikut adalah langkah-langkahnya:
- Buka lembar kerja Excel yang ingin digunakan untuk membuat kotak centang.
- Klik pada tab “Developer” di toolbar Excel. Jika tab “Developer” belum muncul, klik “File” -> “Options” -> “Customize Ribbon” -> centang pada pilihan “Developer”.
- Pilih “Insert” pada tab “Developer”.
- Pilih “Checkbox” pada kotak “Form Controls”.
- Klik pada lembar kerja Excel untuk menempatkan kotak centang.
- Kotak centang akan muncul di lembar kerja Excel. Gunakan mouse untuk menggeser kotak centang ke posisi yang diinginkan.
Setelah mengikuti langkah-langkah di atas, kotak centang akan muncul di lembar kerja Excel. Kotak centang tersebut juga akan dapat di-centang atau di-uncheck.
Tanda Centang di Excel Menggunakan Wingdings
Selain menggunakan kotak centang, ada cara lain untuk menandai pilihan pada lembar kerja Excel yaitu dengan menggunakan tanda centang atau checkmark. Tanda centang dapat menggunakan karakter Wingdings yang tersedia pada Excel.
Berikut adalah langkah-langkah menggunakan tanda centang di Excel menggunakan Wingdings:
- Buat lembar kerja Excel yang ingin digunakan untuk membuat tanda centang.
- Klik pada lembar kerja Excel pada posisi yang ingin ditempatkan tanda centang.
- Ketik karakter “ü” pada keyboard.
- Pilih karakter “ü”.
- Klik pada tab “Home” pada toolbar Excel dan pilih font “Wingdings”.
Setelah mengikuti langkah-langkah di atas, tanda centang akan muncul di lembar kerja Excel. Tanda centang tersebut juga dapat di-centang atau di-uncheck.
ToDo List dengan Checkbox di Excel + Progress Bar
Salah satu penggunaan kotak centang atau checkbox yang paling sering dilakukan adalah untuk membuat daftar kerja atau ToDo List. Ada banyak cara untuk membuat ToDo List di Excel, namun salah satu cara yang sangat efektif adalah dengan menggunakan checkbox dan progress bar.
Berikut adalah langkah-langkah membuat ToDo List dengan checkbox dan progress bar di Excel:
- Langkah 1: Buat daftar kerja pada lembar kerja Excel.
- Langkah 2: Tambahkan kolom “Done” di sebelah kanan daftar kerja.
- Langkah 3: Tambahkan kotak centang pada sel di kolom “Done” untuk setiap item pada daftar kerja.
- Langkah 4: Buat rumus untuk menghitung persentase pekerjaan yang sudah selesai dengan membagi jumlah items pada kolom “Done” dengan total items pada daftar kerja.
- Langkah 5: Tampilkan persentase pekerjaan yang sudah selesai di progress bar menggunakan fitur “Conditional Formatting”.
Dengan mengikuti langkah-langkah di atas, kita dapat memonitor progres pekerjaan yang sedang dilakukan pada ToDo List di Excel. Ini akan sangat membantu kita dalam menyelesaikan pekerjaan dengan lebih efektif dan efisien.
Cara Membuat Dropdown List di Excel
Selain menggunakan kotak centang dan tanda centang, Excel juga memiliki banyak fitur lain yang sangat membantu dalam mengolah data angka. Salah satu fitur tersebut adalah dropdown list atau daftar pilihan.
Berikut adalah langkah-langkah membuat dropdown list di Excel:
- Buat lembar kerja Excel yang ingin digunakan untuk membuat dropdown list.
- Pilih sel yang ingin diberikan pilihan pada dropdown list.
- Klik “Data” pada toolbar Excel dan pilih “Data Validation”.
- Pada kotak “Allow”, pilih “List”.
- Pada kotak “Source”, ketik pilihan yang ingin ditampilkan pada dropdown list, dipisahkan dengan koma.
- Klik “OK”.
Setelah mengikuti langkah-langkah di atas, dropdown list akan muncul di sel yang sudah dipilih sebelumnya. Selanjutnya, klik pada dropdown list untuk memilih pilihan yang diinginkan.
FAQ
1. Apa perbedaan antara checkbox dan tanda centang di Excel?
Checkbox dan tanda centang adalah dua cara yang berbeda untuk menandai pilihan pada lembar kerja Excel. Checkbox adalah kotak kecil yang dapat di-centang atau di-uncheck, sedangkan tanda centang adalah gambar karakter centang yang juga dapat mewakili pilihan yang sudah dipilih. Pilihan antara menggunakan checkbox atau tanda centang tergantung pada preferensi pengguna atau tujuan penggunaan Excel tersebut.
2. Apakah saya dapat menggunakan fitur checkbox atau dropdown list di Excel Online?
Ya, fitur checkbox dan dropdown list juga tersedia pada Excel Online. Pengguna dapat mengikuti langkah-langkah yang sama seperti pada Excel desktop untuk membuat checkbox atau dropdown list pada Excel Online.
Video Tutorial
Berikut adalah video tutorial untuk membuat checkbox di Excel:
FAQ:
1. Apa perbedaan antara checkbox dan tanda centang di Excel?
Jawaban: Checkbox adalah kotak kecil yang dapat di-centang atau di-uncheck, sedangkan tanda centang adalah gambar karakter centang yang juga dapat mewakili pilihan yang sudah dipilih. Pilihan antara menggunakan checkbox atau tanda centang tergantung pada preferensi pengguna atau tujuan penggunaan Excel tersebut.
2. Apakah saya dapat menggunakan fitur checkbox atau dropdown list di Excel Online?
Jawaban: Ya, fitur checkbox dan dropdown list juga tersedia pada Excel Online. Pengguna dapat mengikuti langkah-langkah yang sama seperti pada Excel desktop untuk membuat checkbox atau dropdown list pada Excel Online.
If you are searching about Cara membuat checklist box di excel – Latihan Ujian Sekolah you’ve came to the right web. We have 5 Images about Cara membuat checklist box di excel – Latihan Ujian Sekolah like How to Create a ToDo List in Excel + Progress Bar – MicrosoftExcel, Begini Cara Gunakan Tanda Centang di Excel – KiatExcel.com and also Cara membuat checklist box di excel – Latihan Ujian Sekolah. Here it is:
Cara Membuat Checklist Box Di Excel – Latihan Ujian Sekolah
ujiansekolah.org
Cara Membuat Kotak Centang Di Ms. Excel – Sistemku Infomasimu
www.pengalaman-edukasi.com
ceklis kotak centang pemformatan
How To Create A ToDo List In Excel + Progress Bar – MicrosoftExcel
microsoftexcel.online
How To Create A Dropdown List In Microsoft Excel | Microsoft Excel
www.pinterest.com
dropdown drop tanggal makeuseof
Begini Cara Gunakan Tanda Centang Di Excel – KiatExcel.com
kiatexcel.com
centang tanda simbol gunakan kasih digunakan sering begini disisipkan
Ceklis kotak centang pemformatan. How to create a dropdown list in microsoft excel. How to create a todo list in excel + progress bar