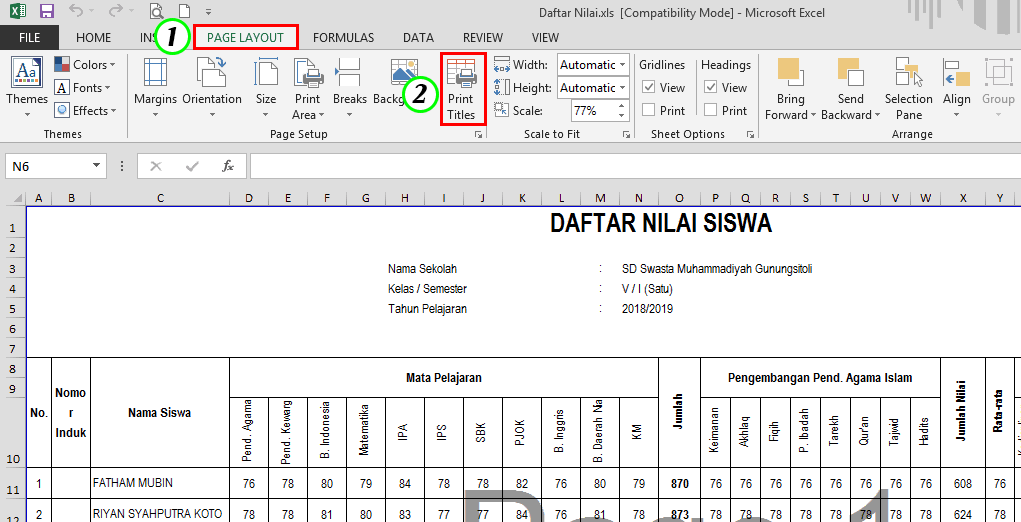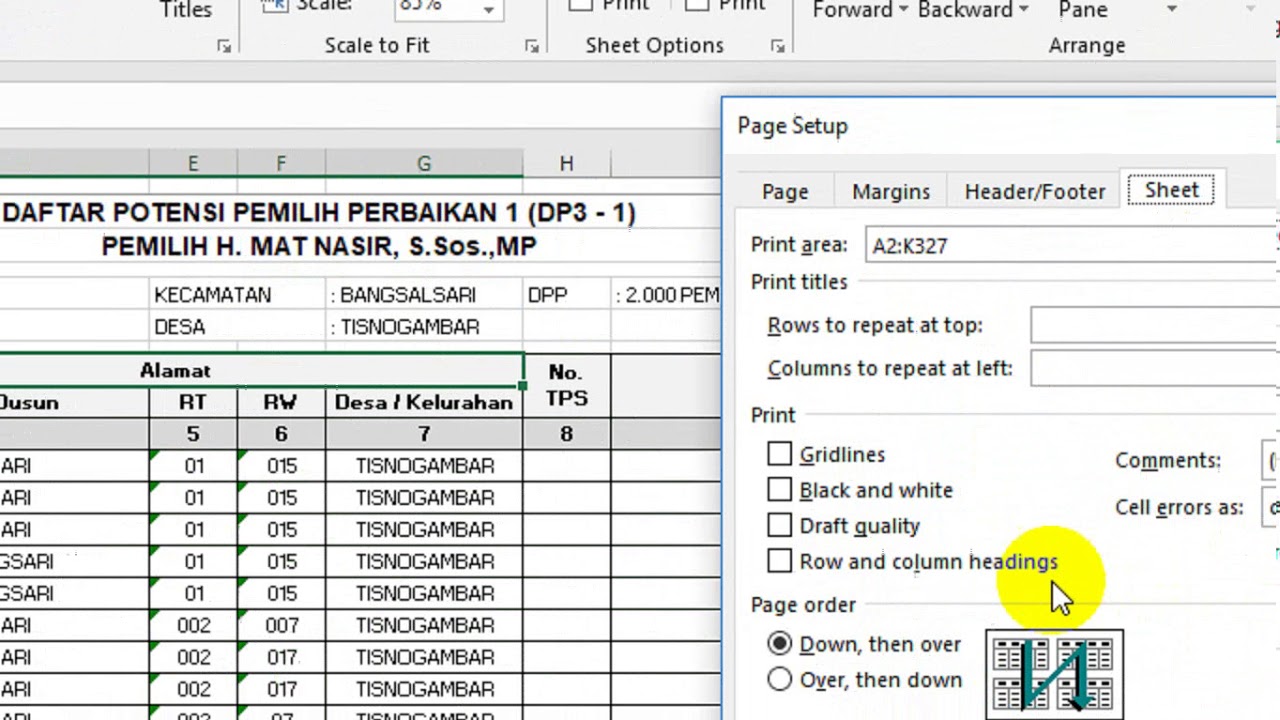Salah satu aplikasi terpopuler di seluruh dunia adalah Microsoft Excel, yang digunakan untuk membuat, mengelola, dan menganalisis data. Satu fitur yang ada pada program ini adalah fitur pencetakan yang memungkinkan penggunanya untuk mencetak tabel-tabel data yang telah dibuat di Excel. Namun, terkadang judul tabel tidak tercetak berulang pada setiap halamannya, yang mempersulit pembacaan dan memakan waktu lebih banyak. Pada artikel ini, kami akan menjelaskan cara membuat judul tabel di Excel agar tercetak berulang pada setiap halamannya dengan mudah dan cepat.
Langkah-langkah Membuat Judul Tabel Berulang di Excel
Sebelum memulai, pastikan Anda telah menambahkan judul pada tabel Anda di Excel. Setelah itu, ikuti langkah-langkah berikut untuk membuat judul tabel berulang di setiap halaman cetak:
Langkah 1: Klik Tab Page Layout
Pada tab Page Layout, Anda bisa menemukan opsi untuk membuat judul tabel berulang di setiap halaman cetak. Tab ini biasanya terletak di sebelah kanan atas layar Excel dan memiliki ikon kertas. Klik tab ini untuk melanjutkan ke langkah selanjutnya.
Langkah 2: Klik Print Titles
Setelah Anda membuka tab Page Layout, Anda dapat menemukan opsi Print Titles. Anda akan menemukannya di sisi kiri bagian atas layar. Klik opsi ini untuk membuka jendela dialog.
Langkah 3: Tentukan Bagian Cetak
Jendela Print Titles membawa anda pada dua bagian: Rows to repeat at top dan Columns to repeat at left. Pada bagian ini, Anda dapat menentukan kolom atau baris yang ingin Anda cetak pada setiap halaman. Untuk bagian Rows to repeat at top, masukkan rentang sel yang berisi judul tabel pada kolom atau baris atas yang ingin Anda cetak pada setiap halaman. Sementara itu, untuk kolom atau baris yang ingin Anda cetak pada sisi kiri setiap halaman, masukkan rentang cel pada bagian Columns to repeat at left. Jika Anda memilih Rows to repeat at top, judul tabel Anda akan tercetak pada baris halaman pertama dan setiap halaman berikutnya.
Setelah Anda telah menentukan bagian cetak, klik OK. Simpan dokumen Anda, dan cobalah mencetak tabel tersebut kembali. Anda akan melihat judul tabel telah tercetak berulang di setiap halaman.
Menampilkan Gambar dalam Konten Excel
Selain membuat judul tabel berulang, Excel juga memungkinkan penggunanya untuk menambahkan gambar pada tabel data. Gambar ini dapat digunakan untuk mempercantik tampilan tabel dan juga menjelaskan data dengan lebih jelas. Berikut langkah-langkah untuk menampilkan gambar dalam konten Excel:
Langkah 1: Pilih Sel
Pilih sel di mana Anda ingin menambahkan gambar, atau pada kolom atau baris yang memuat sel tersebut.
Langkah 2: Klik Insert
Klik tab Insert di bagian atas layar untuk melihat opsi menambahkan gambar. Pada opsi ini, Anda dapat menambahkan gambar dari file yang ada pada perangkat Anda, atau gambar dari sumber lain seperti Bing, Facebook, dan OneDrive.
Langkah 3: Sisipkan Gambar
Setelah Anda memilih gambar yang ingin ditambahkan pada tabel Anda, maka gambar tersebut akan muncul pada sel yang telah Anda pilih pada langkah pertama. Anda dapat mengubah ukuran gambar tersebut dengan menarik sudut atau tepian gambar ke dalam atau keluar.
FAQ (Frequently Asked Questions)
1. Apakah saya harus membuat judul tabel berulang pada setiap halaman di Excel?
Tergantung pada jenis tabel data yang Anda miliki dan pada siapa tabel tersebut akan ditampilkan. Jika tabel data Anda memiliki banyak kolom atau informasi yang melebihi satu halaman, maka sangat direkomendasikan untuk membuat judul tabel berulang pada setiap halaman. Hal ini akan mempermudah pembacaan dan menjadikan data Anda lebih terorganisir.
2. Bisakah saya menambahkan video YouTube pada tabel data saya di Excel?
Sayangnya, Microsoft Excel tidak memungkinkan penggunanya untuk menambahkan video YouTube secara langsung pada tabel data. Namun, Anda masih dapat menambahkan link ke video di kolom pada tabel Anda, dan pengguna lain dapat mengakses video tersebut dari luar Excel.
Excel memiliki fitur yang lengkap untuk membuat tabel data yang efisien dan mudah dibaca. Dengan membuat judul tabel berulang pada setiap halaman dan menambahkan gambar, Anda dapat membuat tabel data yang lebih menarik dan mudah dipahami. Semoga langkah-langkah yang telah kami jelaskan dalam artikel ini membantu Anda dalam membuat tabel data yang lebih baik menggunakan Microsoft Excel.
If you are looking for Cara Membuat Judul Tabel Berulang di Excel – Tipandroid – Tipandroid you’ve visit to the right place. We have 5 Pictures about Cara Membuat Judul Tabel Berulang di Excel – Tipandroid – Tipandroid like Cara Buat Judul Di Excel – Kumpulan Cara Terbaru 2022, Cara Membuat Judul Tabel Berulang Di Excel – produkmania.com and also Cara Membuat Judul Tabel Berulang di Excel – Tipandroid – Tipandroid. Here you go:
Cara Membuat Judul Tabel Berulang Di Excel – Tipandroid – Tipandroid
tipandroid.com
Cara Buat Judul Di Excel – Kumpulan Cara Terbaru 2022
chara.my.id
Cara Print Tabel Di Excel Agar Judul Berulang – IFaWorldCup.com
ifaworldcup.com
Cara Membuat Pilihan Di Excel Dengan Mudah – MojokBisnis.com
mojokbisnis.com
pilihan mojokbisnis baca bidang sebutkan pariwisata usaha profitable
Cara Membuat Judul Tabel Berulang Di Excel – Produkmania.com
produkmania.com
Cara membuat pilihan di excel dengan mudah. Cara buat judul di excel. Cara membuat judul tabel berulang di excel