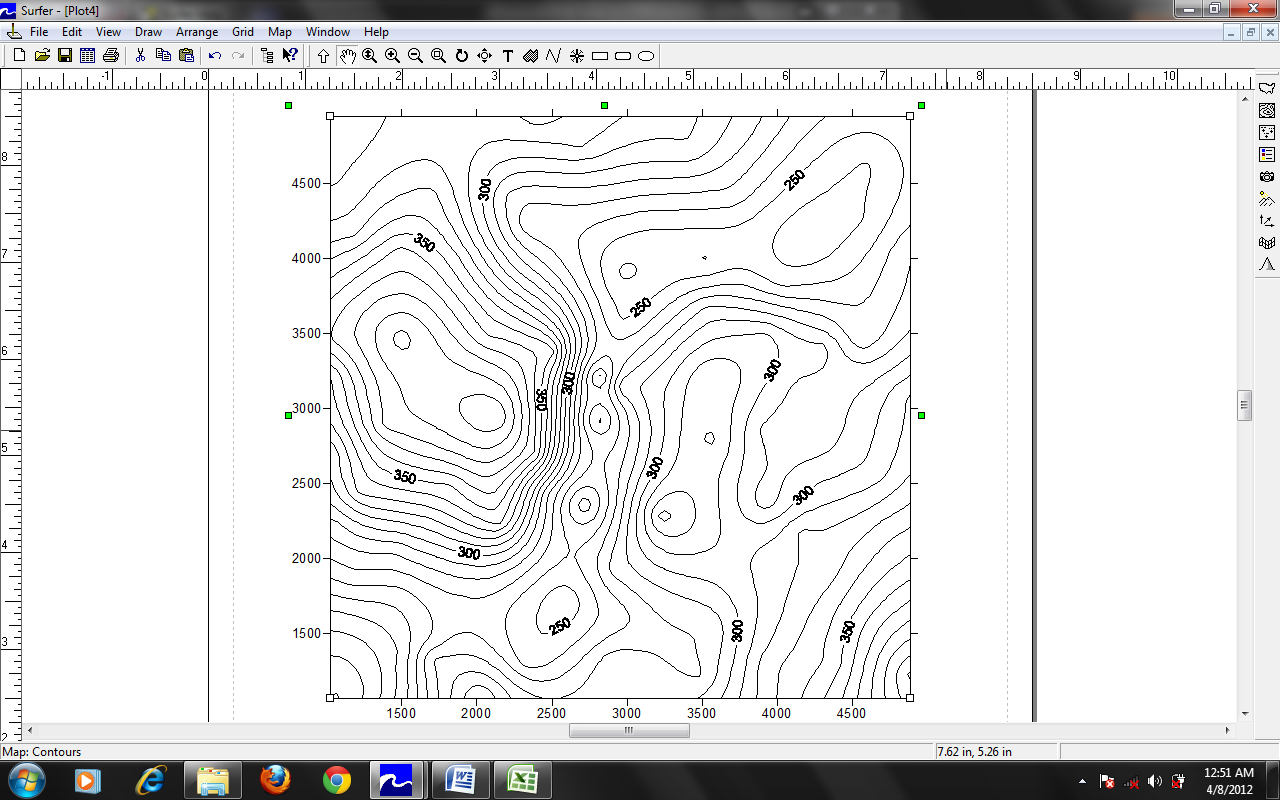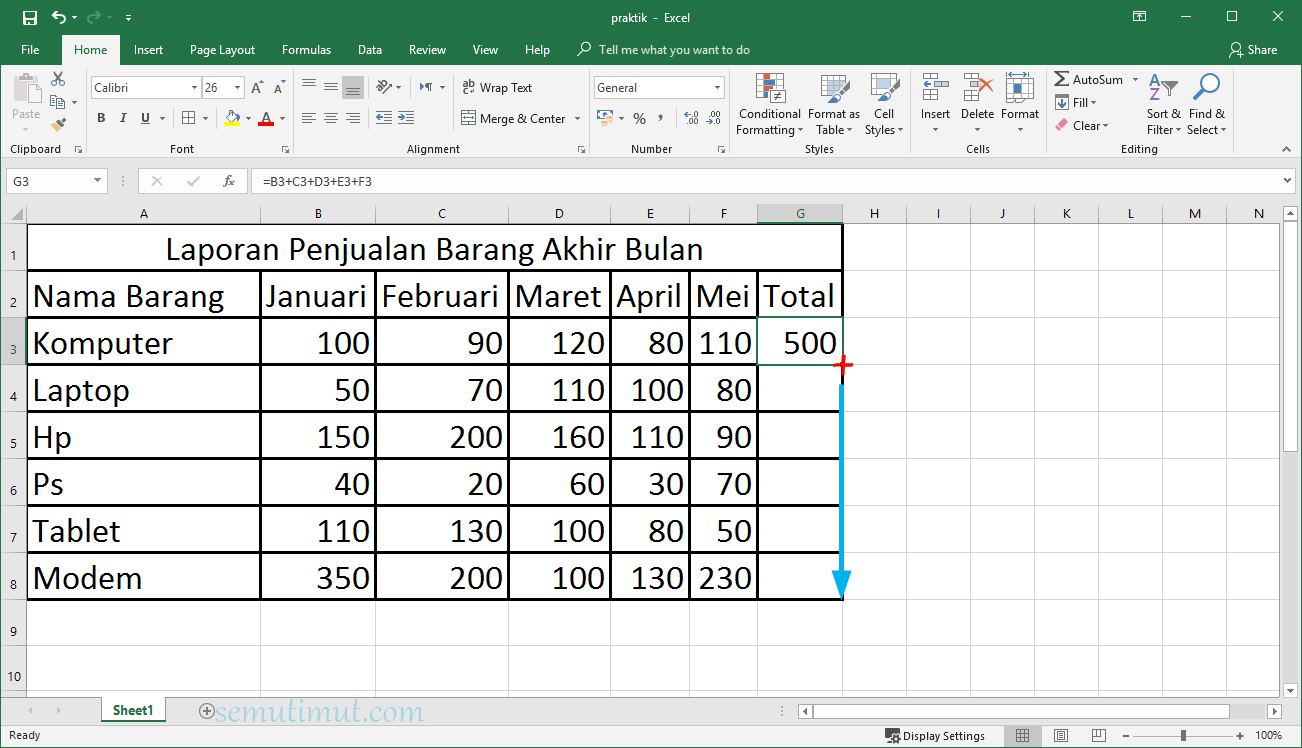Kreativitas mengikuti panggilan hati dan kadang kala meminta keberanian untuk mencoba hal-hal baru. Salah satu bentuk kreativitas yang bisa diwujudkan adalah melalui pemetaan atau penggambaran kontur. Pada artikel kali ini, kita akan membahas cara membuat peta kontur dengan mudah.
Tahap-Tahap Membuat Peta Kontur
Ada beberapa langkah yang harus dilakukan untuk membuat peta kontur. Berikut tahapan-tahapnya:
1. Pengumpulan Data
Langkah pertama dalam membuat peta kontur adalah dengan mengumpulkan data. Ini termasuk mengumpulkan data koordinat dan elevasi dari wilayah yang ingin dipetakan. Data koordinat disebut juga dengan data X dan Y, sedangkan data elevasi disebut juga dengan data Z.
2. Pengolahan Data
Setelah data dikumpulkan, langkah selanjutnya adalah melakukan pengolahan data. Untuk pengolahan data, kita memerlukan bantuan software seperti Surfer atau ArcMap. Pada tahap pengolahan data, kita akan mengolah data koordinat dan elevasi untuk menghasilkan peta elevasi.
3. Pembuatan Contour Line
Setelah data koordinat dan elevasi terkumpul dan diproses, langkah selanjutnya adalah menentukan kontur yang diinginkan. Kontur adalah garis-garis yang menghubungkan titik-titik dengan elevasi yang sama. Kontur digunakan untuk menggambarkan bentuk topografi pada peta.
4. Penggambaran Peta Kontur
Langkah terakhir adalah menggambar peta kontur. Dalam menggambar peta kontur ini, kita dapat menggunakan software mapping seperti ArcMap atau Surfer. Pada tahap ini, kita akan menambahkan elemen lain agar peta kontur menjadi lebih informatif dan mudah dipahami.
Cara Membuat Overlay Peta di Surfer 9
Overlay peta sering digunakan untuk menggabungkan dua peta atau lebih dalam satu tampilan peta. Untuk membuat overlay peta di Surfer 9, langkah-langkahnya sebagai berikut:
1. Buka Surfer 9
Langkah pertama adalah membuka software Surfer 9. Surfer 9 adalah software mapping yang digunakan untuk membantu proses pembuatan peta kontur. Jika belum memiliki software tersebut, Anda bisa mengunduhnya di situs resminya.
2. Buka Peta Pertama
Setelah Surfer 9 terbuka, Anda dapat membuka peta pertama yang ingin digabungkan dengan overlay. Pada tahap ini, Anda dapat menggunakan peta kontur atau peta lainnya.
3. Buka Peta Kedua
Setelah membuka peta pertama, langkah selanjutnya adalah membuka peta kedua. Pada tahap ini, Anda dapat memberikan efek atau tambahan data pada peta kedua sesuai kebutuhan.
4. Tambahkan Peta Kedua ke Peta Pertama
Setelah membuka peta kedua, Anda dapat menambahkan peta tersebut ke peta pertama sebagai overlay. Caranya adalah dengan masuk ke menu Map dan pilih Add Layer.
5. Pilih Tipe Overlay yang Diinginkan
Setelah memilih Add Layer, Anda akan diminta memilih tipe overlay yang diinginkan. Biasanya ada opsi-opsi seperti contour, shaded relief, atau color relief. Pilih opsi yang sesuai dengan kebutuhan dan klik OK.
6. Atur Pengaturan Overlay
Setelah opsi overlay dipilih, langkah selanjutnya adalah mengatur pengaturan overlay. Anda dapat menyesuaikan faktor-faktor seperti transparansi layer, nilai minimum dan maksimum, atau opsi warna.
7. Simpan Hasil Overlay
Setelah semua pengaturan dilakukan, langkah terakhir adalah menyimpan hasil overlay. Caranya adalah dengan masuk ke menu File dan pilih Save. Anda dapat memberikan nama pada file sesuai keinginan dan pilih opsi penyimpanan yang diinginkan.
Cara Membuat Tabel di Excel Berwarna Otomatis
Tabel adalah salah satu elemen penting dalam pembuatan laporan atau dokumen. Untuk membuat tabel di Microsoft Excel, Anda bisa menggunakan fitur bawaan Excel. Namun, cara ini terkadang membutuhkan waktu yang cukup lama. Untuk mempercepat proses pembuatan tabel, Anda bisa menggunakan cara untuk membuat tabel di Excel berwarna otomatis. Berikut adalah langkah-langkahnya:
1. Siapkan Data untuk Tabel
Sebelum membuat tabel, pastikan Anda sudah menyiapkan data yang akan dimasukkan ke dalam tabel. Misalnya data nilai ujian atau data pengeluaran bulanan.
2. Pilih Jenis Tabel yang Diinginkan
Setelah data disiapkan, langkah selanjutnya adalah memilih jenis tabel yang diinginkan. Excel menyediakan beberapa opsi jenis tabel seperti tabel hitam putih, tabel dengan border, atau tabel warna-warni. Untuk membuat tabel berwarna otomatis, pilih opsi tabel warna-warni.
3. Klik Tabel Warna-warni
Setelah memilih opsi tabel warna-warni, klik pada jenis tabel warna-warni yang diinginkan. Ada beberapa jenis tabel warna-warni yang disediakan Excel, pilih jenis yang sesuai dengan data yang akan dimasukkan.
4. Masukkan Data ke dalam Tabel
Setelah memilih jenis tabel warna-warni yang diinginkan, Anda bisa mulai memasukkan data ke dalam tabel. Data akan otomatis diatur berdasarkan jenis tabel dan warna pada tabel.
5. Atur Warna Tabel
Jika ingin mengubah warna tabel, Anda dapat mengubahnya dengan mudah. Caranya adalah dengan memilih opsi Design pada menu table tools, setelah itu pilih opsi Table Styles. Anda bisa memilih jenis warna yang diinginkan atau mengubah warna pada kolom, baris, atau sel tertentu.
6. Simpan Hasil Tabel
Setelah tabel selesai dibuat dan diatur, langkah terakhir adalah menyimpan hasil tabel. Caranya adalah dengan masuk ke menu File dan pilih Save. Anda bisa memberikan nama file dan menentukan lokasi penyimpanan yang diinginkan.
FAQ
1. Apa yang Harus Dilakukan Jika Mengalami Kesulitan dalam Membuat Peta Kontur?
Jika mengalami kesulitan dalam membuat peta kontur, ada beberapa cara untuk mendapatkan bantuan. Pertama, Anda dapat mencari tutorial atau video panduan di internet. Kedua, Anda bisa bergabung dengan forum-forum diskusi pembuatan peta atau GIS untuk bertanya dan berdiskusi dengan praktisi lainnya. Terakhir, Anda bisa mengikuti pelatihan atau kursus pembuatan peta di lembaga yang menyediakan pelatihan GIS.
2. Apa yang Harus Dilakukan Jika Tidak Dapat Membuat Tabel Berwarna Otomatis di Excel?
Jika mengalami kesulitan dalam membuat tabel berwarna otomatis di Excel, ada beberapa cara untuk mengatasinya. Pertama, pastikan bahwa Anda menggunakan versi Excel yang mendukung fitur pembuatan tabel berwarna otomatis. Kedua, pastikan bahwa format data yang dimasukkan ke dalam tabel sesuai dengan format yang telah ditentukan. Jika masih mengalami masalah, Anda bisa menghubungi dukungan teknis Microsoft Excel untuk mendapatkan bantuan.
Video Pembelajaran
If you are searching about Cara Membuat Peta Kontur – fasrdroid you’ve visit to the right place. We have 5 Images about Cara Membuat Peta Kontur – fasrdroid like Cara Membuat Overlay Peta Di Surfer 9 – olportemplates, Cara Membuat Tabel di Excel Berwarna Otomatis (Mudah) – SemutImut and also Cara Membuat Overlay Peta Di Surfer 9 – olportemplates. Here you go:
Cara Membuat Peta Kontur – Fasrdroid
fasrdroid425.weebly.com
DREAMLINE: Membuat Kontur Dari Data Koordinat Excel Menggunakan
ndikarahman.blogspot.com
kontur surfer gambar koordinat dreamline
Cara Membuat Tabel Di Excel Berwarna Otomatis (Mudah) – SemutImut
www.semutimut.com
tabel berwarna otomatis atur filter mempercantik tampilan nah tertentu
Cara Membuat Overlay Peta Di Surfer 9 – Olportemplates
olportemplates.weebly.com
Cara Membuat Tabel Di Excel Berwarna Otomatis (Mudah) – SemutImut
www.semutimut.com
tabel membuat warna otomatis berwarna memberi menambah mudah baris kolom bawah angka seret akhir
Cara membuat tabel di excel berwarna otomatis (mudah). Cara membuat peta kontur. Tabel berwarna otomatis atur filter mempercantik tampilan nah tertentu