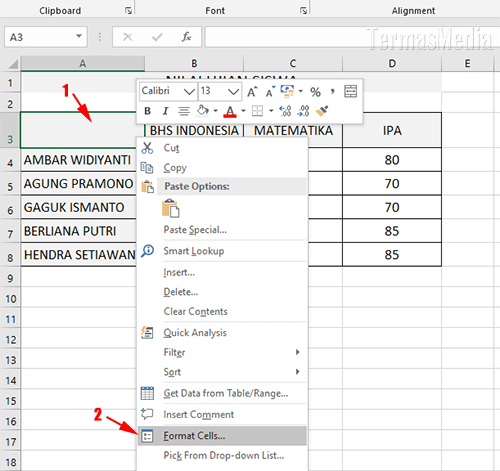Microsoft Excel adalah salah satu program pengolah angka yang paling populer di dunia, digunakan dalam berbagai bidang seperti keuangan, bisnis, atau pendidikan. Excel memberikan banyak fitur dan kemampuan yang memungkinkan pengguna untuk mengelola data dengan mudah dan efisien.
Dalam artikel ini, kita akan membahas cara membuat kotak, tabel, dan kotak kontrol di Excel beserta langkah-langkah detailnya. Kami akan memberikan panduan langkah-demi-langkah, dan juga beberapa tips dan trik untuk membuat pekerjaan Anda lebih mudah.
Membuat Kotak di Excel
Kotak adalah elemen penting dalam Excel yang memungkinkan kita untuk mengelompokkan informasi dan membuat tampilan yang lebih mudah dibaca. Berikut adalah langkah-langkah untuk membuat kotak di Excel:
- Buka Excel dan klik “Insert” di menu bar atas.
- Pilih “Shapes” dan pilih kotak dari menu.
- Klik dan seret untuk membuat kotak di lembar kerja.
- Untuk mengubah ukuran kotak, klik dan seret salah satu sisi.
- Untuk menambahkan warna atau efek ke kotak, klik kotak dan pilih “Format” di menu bar atas, lalu pilih opsi yang sesuai.
Membuat Tabel di Excel
Tabel di Excel sangat berguna untuk mengorganisir data. Anda dapat menambahkan tajuk kolom dan baris untuk membuat data lebih mudah dibaca, serta menyederhanakan beberapa fungsi Excel seperti pengurutan dan filter. Berikut adalah langkah-langkah untuk membuat tabel di Excel:
- Buka Excel dan klik dalam sel yang kosong di lembar kerja.
- Klik “Insert” di menu bar atas, lalu pilih “Table”.
- Pilih kisaran sel data yang ingin Anda masukkan ke dalam tabel.
- Periksa kotak “Header” jika Anda ingin menambahkan tajuk kolom dan baris ke tabel Anda.
- Pilih warna, jenis, dan opsi format tabel, lalu klik “OK”.
Membuat Kotak Kontrol di Excel
Kotak kontrol adalah elemen penting dari formulir Excel atau Spreadsheet. Ini memungkinkan Anda memilih opsi dari daftar, atau memeriksa sebuah kotak karena jawaban tertentu pada formulir tersebut. Berikut adalah langkah-langkah Cara Membuat Kotak Kontrol di Excel:
- Buka Excel dan klik “Developer” di menu bar atas. Jika Anda tidak melihat menu ini, klik “File”, lalu pilih “Options” dan pergi ke “Customize Ribbon”. Pilih “Developer” di menu kanan dan klik “OK”.
- Pilih lokasi pada lembar kerja di mana Anda ingin memasukkan kotak kontrol.
- Klik “Insert” di menu bar atas, lalu pilih “Form Control” kemudian pilih “Checkbox”.
- Pilih kotak kontrol dan klik “Format” di menu bar atas. Anda dapat menyesuaikan ukuran, warna, dan opsi lain sesuai kebutuhan.
- Klik “Properties” di menu bar atas untuk mengubah nama kotak kontrol dan opsi lain yang tersedia.
Tips dan Trik untuk Menggunakan Excel dengan Efisien
Excel memiliki banyak fitur dan kemampuan yang memungkinkan kita untuk mengelola data dengan efisien. Berikut adalah beberapa tips dan trik untuk penggunaan Excel:
- Gunakan keyboard shortcuts untuk mempercepat tugas Anda. Contoh: “Ctrl + C” untuk menyalin dan “Ctrl + V” untuk menempelkan data.
- Gunakan nilai acuan absolut (“$”) untuk sel/sel data yang ingin Anda gunakan dalam rumus. Ini akan memastikan bahwa sel/sel data tetap sama, bahkan jika rumusnya disalin dan ditempelkan di sel lain.
- Gunakan pengisian flash untuk menambahkan pola atau data berulang ke dalam sel/rentang sel. Pilih sel yang Anda inginkan, klik kanan, kemudian pilih opsi “Fill” dari menu konteks yang muncul.
- Gunakan filter data untuk menyaring hasil pencarian Anda. Dalam Excel, klik kolom di mana Anda ingin menerapkan filter, lalu klik “Data” di menu bar atas, dan pilih opsi “Filter”. Anda akan melihat filter di setiap kolom yang memiliki data terkait.
FAQ
Berikut adalah beberapa pertanyaan yang sering diajukan tentang Excel:
1. Apa yang dimaksud dengan VLOOKUP di Excel?
VLOOKUP adalah sebuah rumus Excel yang digunakan untuk mencari nilai dalam tabel dan mengembalikan nilai dalam kolom yang sama atau yang berbeda. Ini sangat berguna ketika Anda ingin mencari data tertentu di tabel besar Anda, dengan kata kunci tertentu.
2. Apa yang dimaksud dengan pivot table di Excel?
Pivot table adalah fitur Excel yang memungkinkan pengguna untuk membuat tabel dinamis dari data yang ada. Ini memungkinkan Anda untuk mengelompokkan, menyaring, dan menghitung data dengan cara yang berbeda. Excel akan menampilkan semua data dalam tabel, dan pengguna dapat mengelompokkannya berdasarkan berbagai kategori, dan menghitung jumlah dan rata-rata nilai, atau memasukkan rumus khusus untuk memproses data tertentu.
Video Tutorial
Berikut adalah video tutorial singkat tentang Cara Membuat Daftar Pilihan di Excel:
If you are looking for Cara Membuat Tabel di Excel Mudah untuk Pemula di 2021 | Microsoft you’ve came to the right page. We have 5 Images about Cara Membuat Tabel di Excel Mudah untuk Pemula di 2021 | Microsoft like Cara Membuat Daftar Pilihan di Excel – YouTube, Cara Membuat Kotak Kontrol Checklist Di Excel Hongkoong – Otosection and also Cara Membuat Kotak Dalam Excel – Kumpulan Tips. Read more:
Cara Membuat Tabel Di Excel Mudah Untuk Pemula Di 2021 | Microsoft
www.pinterest.com
tabel mudah
Cara Membuat Kotak Kontrol Checklist Di Excel Hongkoong – Otosection
elizabeth.aussievitamin.com
Cara Membuat Daftar Pilihan Di Excel – YouTube
www.youtube.com
daftar
Cara Membuat Kotak Dalam Excel – Kumpulan Tips
mudahsaja.my.id
Logo Centang Di Excel – Cara Pertama Menggunakan Font Dan Cara Kedua
laineylovehearts.blogspot.com
excel centang membuat simbol pertama menggunakan kedua kotak ceklis
Cara membuat kotak dalam excel. Logo centang di excel. Cara membuat kotak kontrol checklist di excel hongkoong – otosection