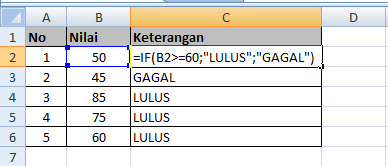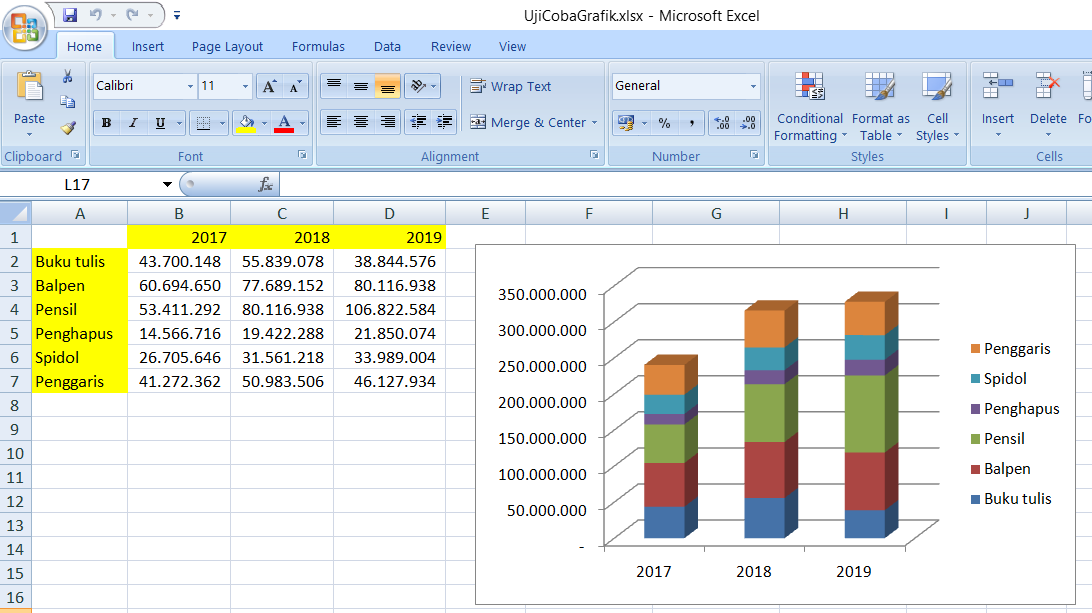Jika Anda bekerja di bidang keuangan atau administrasi, tentu saja Anda sudah tidak asing dengan software Microsoft Excel. Excel atau biasa disebut lembar kerja, merupakan program pengolah data spreadsheet yang sering digunakan untuk mengelola data keuangan maupun data lainnya yang berkaitan dengan tabel dan perhitungan. Excel sangat populer di dunia perbankan, akuntansi, dan administrasi. Ada banyak fungsi dan rumus di Excel yang memudahkan penggunanya dalam melakukan berbagai perhitungan dan analisis data.
Rumus IF Excel Lengkap (2 Kondisi, 3 Kondisi, 4 Kondisi dan IF Bersarang)
Rumus IF adalah salah satu rumus yang sering kita gunakan di Excel. Fungsi IF berguna untuk mengembalikan nilai yang berbeda dalam suatu kondisi tertentu. Dalam Excel, kita dapat membuat rumus IF dengan 2 kondisi, 3 kondisi, 4 kondisi, dan IF bersarang. Berikut ini adalah penjelasan mengenai rumus IF lengkap.
1. Rumus IF dengan 2 Kondisi
Rumus IF dengan 2 kondisi formatnya adalah =IF(logical_test,value_if_true,value_if_false). Logical test adalah kondisi yang akan dicek, value if true adalah nilai yang akan dihasilkan jika kondisi terpenuhi, dan value if false adalah nilai yang akan dihasilkan jika kondisi tidak terpenuhi.
Contoh: Jika nilai ujian Anda di atas 80, maka Anda lulus (nilai 1), jika tidak, maka Anda gagal (nilai 0). Rumusnya dapat dituliskan sebagai berikut:
=IF(A1>80,1,0)
2. Rumus IF dengan 3 Kondisi
Rumus IF dengan 3 kondisi formatnya adalah =IF(logical_test,value_if_true,IF(logical_test2,value_if_true2,value_if_false)). Logical test nya adalah kondisi yang akan dicek, value if true adalah nilai yang akan dihasilkan jika kondisi terpenuhi, dan value if false adalah nilai yang akan dihasilkan jika kondisi tidak terpenuhi.
Contoh: Jika nilai ujian Anda di atas 80, maka Anda lulus (nilai 1), jika nilai Anda di antara 70-80, maka Anda remedial (nilai 0,5), jika nilai Anda di bawah 70 maka Anda gagal (nilai 0).
Rumusnya dapat dituliskan sebagai berikut:
=IF(A1>80,1,IF(A1>=70,0.5,0))
3. Rumus IF dengan 4 Kondisi
Rumus IF dengan 4 kondisi formatnya adalah =IF(logical_test,value_if_true,IF(logical_test2,value_if_true2,IF(logical_test3,value_if_true3,value_if_false))). Logical test nya adalah kondisi yang akan dicek, value if true adalah nilai yang akan dihasilkan jika kondisi terpenuhi dan value if false adalah nilai yang akan dihasilkan jika kondisi tidak terpenuhi.
Contoh: Jika nilai ujian Anda di atas 90, maka Anda mendapat nilai A (nilai 4), jika nilai Anda di antara 80-90, maka Anda mendapat nilai B (nilai 3), jika nilai Anda di antara 70-80, maka Anda mendapat nilai C (nilai 2), jika nilai Anda di bawah 70 maka Anda mendapat nilai D (nilai 1). Rumusnya dapat dituliskan sebagai berikut:
=IF(A1>90,4,IF(A1>=80,3,IF(A1>=70,2,1)))
4. Rumus IF Bersarang
Rumus IF bersarang bisa digunakan jika kita ingin mengecek lebih dari 1 kondisi dalam suatu fungsi IF. Kita bisa mengecek lebih dari satu kondisi dalam suatu rumus IF dengan menambahkan fungsi IF lagi dalam rumus IF yang pertama.
Contoh: Jika total pembelian Anda di atas 200.000, dan Anda sudah berlangganan sebelumnya, maka Anda mendapat diskon 20% (nilai 0,2), jika total pembelian Anda di atas 100.000 maka Anda mendapat diskon 10% (nilai 0,1), jika total pembelian Anda di atas 50.000 maka Anda mendapat diskon 5% (nilai 0,05), jika total pembelian Anda di bawah 50.000 maka Anda tidak mendapat diskon (nilai 0).
Rumusnya dapat dituliskan sebagai berikut:
=IF(A1>200000,IF(B1=1,0.2,0),IF(A1>100000,0.1,IF(A1>50000,0.05,0)))
Cara Membuat Kondisi Warna Pada Excel
Banyak pengguna Excel yang ingin membuat kondisi warna pada sel-sel data agar lebih mudah dibaca dan dipahami. Cara membuat kondisi warna pada Excel sangat mudah, berikut adalah cara-caranya:
1. Cara Membuat Kondisi Warna Pada Excel dengan Menyeleksi Sel Data
Langkah pertama adalah menyeleksi sel yang ingin diberikan kondisi warna pada Excel. Kemudian klik kanan dan pilih ‘Format Cells’ dan pilih tab ‘Fill’. Pilih warna yang diinginkan, kemudian klik OK.
2. Cara Membuat Kondisi Warna Pada Excel dengan Menggunakan Fungsi Conditional Formatting
Kita juga dapat menggunakan fungsi Conditional Formatting untuk membuat kondisi warna pada Excel. Caranya adalah sebagai berikut:
- Menyeleksi sel data yang ingin diberikan kondisi warna
- Masuk ke menu Home, kemudian pilih Conditional Formatting
- Pilih ‘Highlight Cell Rules’
- Pilih salah satu kondisi warna yang ingin digunakan atau sesuaikan dengan kebutuhan Anda
- Klik OK
Cara Membuat Tabel di Excel Berwarna Otomatis (Mudah)
Salah satu cara untuk membuat table di Excel lebih menarik adalah dengan memberikan warna pada setiap baris. Hal ini akan memudahkan dalam membaca dan memahami data yang ada. Kita dapat membuat tabel di Excel berwarna otamatis dengan cara menggunakan fungsi Table yang tersedia di Excel.
1. Cara Membuat Tabel di Excel Berwarna Otomatis
- Menyeleksi data yang ingin dijadikan table
- Masuk ke menu Home
- Pilih ‘Format as Table’
- Pilih salah satu warna table yang ingin digunakan atau klik ‘New Table Style’ untuk membuat warna sendiri
- Klik OK
- Tabel otomatis sudah dibuat dengan warna yang kita pilih
Salah Satu Cara Menyimpan Workbook Pada Excel Dengan Menggunakan
Pembuatan workbook di Excel sangat diperlukan terutama ketika kita ingin menyimpan data dan rumus yang telah dibuat. Saat kita membuat workbook baru, kita harus menyimpannya agar data tidak hilang ketika kita menutup Excel. Berikut ini adalah salah satu cara untuk menyimpan workbook di Excel.
1. Simpan Workbook di Excel
- Pilih menu ‘File’
- Pilih ‘Save As’
- Pilih lokasi untuk menyimpan workbook Anda
- Tuliskan nama file dengan benar
- Pilih ‘Excel Workbook’ pada opsi save as type
- Klik Save
FAQ
Pertanyaan: Bagaimana cara menambahkan rumus matematika di Excel?
Jawaban: Untuk menambahkan rumus matematika di Excel, kita dapat membuat rumus di dalam sel yang bersangkutan. Caranya adalah dengan mengetikkan tanda sama dengan (=) di dalam sel, kemudian diikuti dengan rumus yang ingin digunakan.
Pertanyaan: Bagaimana cara menghitung jumlah sel tertentu di Excel?
Jawaban: Untuk menghitung jumlah sel tertentu di Excel, kita dapat menggunakan rumus SUMIF atau SUMIFS. SUMIF digunakan untuk menghitung jumlah sel yang memenuhi suatu kondisi tertentu, sedangkan SUMIFS digunakan untuk menghitung jumlah sel yang memenuhi lebih dari satu kondisi.
Video Tutorial Microsoft Excel
Berikut ini adalah video tutorial Microsoft Excel yang dapat membantu Anda lebih memahami bagaimana cara menggunakan Excel:
**
Dalam artikel ini, kita telah membahas beberapa rumus Excel lengkap seperti IF dengan 2 kondisi, IF dengan 3 kondisi, IF dengan 4 kondisi, dan IF bersarang. Selain itu, kita juga telah membahas bagaimana cara membuat kondisi warna pada Excel dan cara membuat tabel di Excel berwarna otomatis. Terakhir, kita telah membahas salah satu cara untuk menyimpan workbook di Excel dan memberikan 2 pertanyaan dalam bentuk FAQ. Semoga artikel ini bermanfaat dan membantu Anda dalam mengoptimalkan penggunaan Microsoft Excel.
If you are looking for Cara Membuat Kondisi Warna Pada Excel – IMAGESEE you’ve came to the right page. We have 5 Images about Cara Membuat Kondisi Warna Pada Excel – IMAGESEE like Cara Membuat Kondisi Warna Pada Excel – IMAGESEE, Salah Satu Cara Menyimpan Workbook Pada Excel Dengan Menggunakan and also Cara Membuat Kondisi Warna Pada Excel – IMAGESEE. Here it is:
Cara Membuat Kondisi Warna Pada Excel – IMAGESEE
imagesee.biz
Cara Membuat Kondisi Warna Pada Excel – IMAGESEE
imagesee.biz
Cara Membuat Tabel Di Excel Berwarna Otomatis (Mudah) – SemutImut
www.semutimut.com
tabel berwarna otomatis atur filter mempercantik tampilan nah tertentu
Rumus IF Excel Lengkap (2 Kondisi,3 Kondisi, 4 Kondisi Dan If Bersarang
panduanmicrosoftoffice.blogspot.com
rumus kondisi lengkap beserta contohnya bersarang
Salah Satu Cara Menyimpan Workbook Pada Excel Dengan Menggunakan
wallsopen.com
tabel menyimpan workbook pilihan
Rumus if excel lengkap (2 kondisi,3 kondisi, 4 kondisi dan if bersarang. Tabel berwarna otomatis atur filter mempercantik tampilan nah tertentu. Cara membuat kondisi warna pada excel