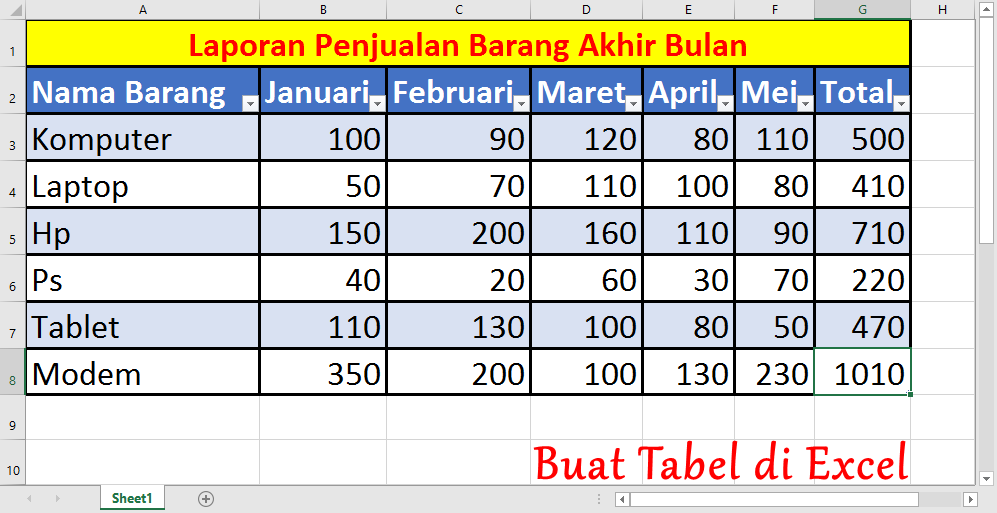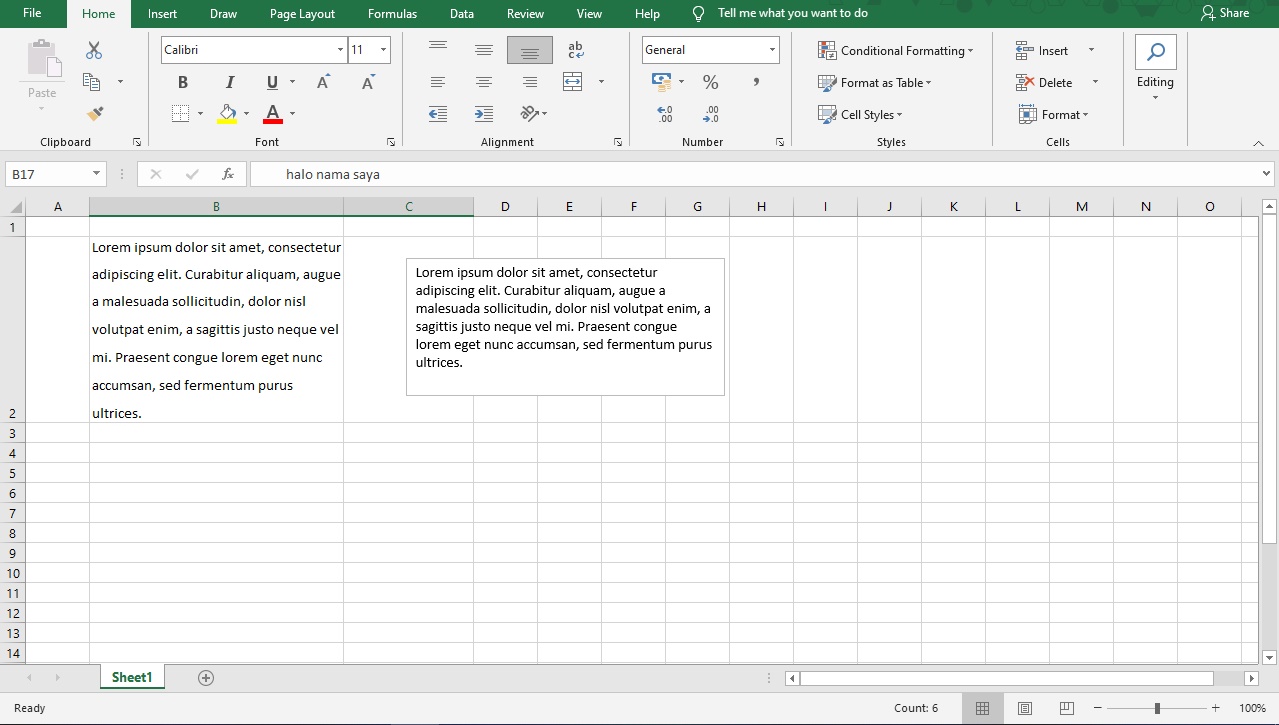Microsoft Excel merupakan software yang berguna untuk mengolah dan menganalisis data secara lebih efisien. Dalam Excel, terdapat berbagai fitur dan formula yang dapat membantu pengguna dalam mempermudah pekerjaannya. Namun, beberapa fitur yang ada di Excel kadang sulit dipahami oleh sebagian pengguna. Berikut ini akan dijelaskan cara-cara membuat kondisi warna, membuat tabel berwarna otomatis, dan mengatur spasi antar huruf dan baris di Excel.
Cara Membuat Kondisi Warna Pada Excel
Pada Excel, terdapat fitur conditional formatting yang dapat membantu dalam membuat kondisi warna pada data. Fitur ini berguna untuk memperlihatkan data yang memenuhi kondisi tertentu dengan warna sesuai dengan pilihan pengguna.
Untuk membuat kondisi warna pada Excel, langkah-langkah yang dapat diikuti adalah sebagai berikut:
- Pilih sel atau range dimana kondisi warna akan diterapkan.
- Pilih menu Home -> Conditional Formatting -> New Rule.
- Pilih jenis aturan yang diinginkan, misalnya Highlight Cells Rules -> Greater Than, dan tentukan nilai yang akan menjadi batas kondisi warna.
- Pilih warna yang diinginkan pada bagian Format Cells -> Fill dan klik OK.
Dalam contoh diatas, jika kita ingin memberikan warna hijau kepada sel yang nilainya lebih besar dari 80, maka kita dapat memilih pada jenis aturan Greater Than, dan pada bagian Format Cells, kita dapat mengatur warna hijau.
Cara Membuat Tabel di Excel Berwarna Otomatis
Excel juga menyediakan fitur yang dapat membantu penggunanya dalam membuat tabel berwarna otomatis. Fitur ini memungkinkan pengguna untuk memberikan warna pada sel berdasarkan data yang terdapat pada sel tersebut. Sel dapat diberikan warna dari paling gelap sampai paling terang sesuai dengan nilai data pada sel tersebut.
Untuk membuat tabel di Excel berwarna otomatis, langkah-langkah yang dapat diikuti adalah sebagai berikut:
- Pilih sel yang akan dibuat tabel.
- Pilih menu Home -> Format as Table dan pilih salah satu format yang diinginkan.
- Tentukan area tabel, dan pastikan opsi My Table has headers telah dicentang jika tabel memiliki judul.
- Pilih salah satu kolom, klik kanan, dan pilih Format Cells.
- Pada tab Fill, pilih jenis warna yang diinginkan, dan centang opsi Fill with color scale.
- Atur nilai minimum dan maksimum pada kotak Value di bagian kanan, dan klik OK.
Dengan demikian, sel pada tabel akan diberikan warna sesuai dengan nilai pada sel tersebut. Warna akan diatur dari paling gelap sampai paling terang sesuai dengan rentang nilai yang telah ditentukan.
Cara Mengatur Spasi di Excel Antar Huruf dan Baris
Beberapa pengguna mungkin merasa kesulitan dalam mengatur spasi antar huruf dan baris pada Excel. Namun, sebenarnya hal ini cukup mudah dan dapat dilakukan dengan beberapa langkah sederhana. Dalam Excel, spasi antar huruf dan baris dikontrol oleh ukuran kertas dan margin yang terdapat pada file tersebut.
Untuk mengatur spasi di Excel antar huruf dan baris, langkah-langkah yang dapat diikuti adalah sebagai berikut:
- Pilih menu Page Layout -> Page Setup -> Print Titles.
- Pastikan bahwa sheet yang diinginkan telah aktif, dan pada bagian Rows to repeat at top, pilih baris yang ingin diulang setiap kali dicetak.
- Untuk mengatur spasi antar huruf, klik kanan pada kolom yang ingin disesuaikan, dan pilih Format Cells.
- Pilih tab Alignment, dan atur nilai pada bagian Indent yang terletak di bawah Horizontal atau Vertical.
Dengan mengikuti langkah-langkah di atas, spasi antar huruf dan baris dapat disesuaikan sesuai dengan kebutuhan. Hal ini dapat membantu dalam menyesuaikan tampilan data pada sheet Excel sehingga lebih mudah dibaca dan dipahami.
FAQ
Apa itu Conditional Formatting di Excel dan bagaimana cara menggunakan fitur tersebut?
Conditional Formatting adalah fitur pada Excel yang memungkinkan pengguna untuk memberikan format khusus kepada sel atau range tertentu berdasarkan nilai atau kondisi tertentu. Fitur ini dapat membantu pengguna dalam memperlihatkan data yang memenuhi kondisi tertentu dengan warna sesuai dengan pilihan pengguna.
Cara menggunakan fitur Conditional Formatting:
- Pilih sel atau range dimana kondisi warna akan diterapkan.
- Pilih menu Home -> Conditional Formatting -> New Rule.
- Pilih jenis aturan yang diinginkan, misalnya Highlight Cells Rules -> Greater Than, dan tentukan nilai yang akan menjadi batas kondisi warna.
- Pilih warna yang diinginkan pada bagian Format Cells -> Fill dan klik OK.
Bagaimana cara membuat tabel di Excel berwarna otomatis?
Excel menyediakan fitur yang dapat membantu penggunanya dalam membuat tabel berwarna otomatis. Fitur ini memungkinkan pengguna untuk memberikan warna pada sel berdasarkan data yang terdapat pada sel tersebut. Sel dapat diberikan warna dari paling gelap sampai paling terang sesuai dengan nilai data pada sel tersebut.
Cara membuat tabel di Excel berwarna otomatis:
- Pilih sel yang akan dibuat tabel.
- Pilih menu Home -> Format as Table dan pilih salah satu format yang diinginkan.
- Tentukan area tabel, dan pastikan opsi My Table has headers telah dicentang jika tabel memiliki judul.
- Pilih salah satu kolom, klik kanan, dan pilih Format Cells.
- Pada tab Fill, pilih jenis warna yang diinginkan, dan centang opsi Fill with color scale.
- Atur nilai minimum dan maksimum pada kotak Value di bagian kanan, dan klik OK.
Video Tutorial: Cara Membuat Kondisi Warna, Tabel Berwarna, dan Mengatur Spasi di Excel
Dalam video di atas, dijelaskan cara membuat kondisi warna, membuat tabel berwarna otomatis, dan mengatur spasi antar huruf dan baris di Excel secara detail. Semoga bisa membantu!
If you are looking for Cara Membuat Tabel di Excel Berwarna Otomatis (Mudah) – SemutImut you’ve visit to the right web. We have 5 Pics about Cara Membuat Tabel di Excel Berwarna Otomatis (Mudah) – SemutImut like Cara Membuat Kondisi Warna Pada Excel – IMAGESEE, Cara Membuat Tabel di Excel Berwarna Otomatis (Mudah) – SemutImut and also Cara Membuat Tabel di Excel Berwarna Otomatis (Mudah) – SemutImut. Here it is:
Cara Membuat Tabel Di Excel Berwarna Otomatis (Mudah) – SemutImut
www.semutimut.com
tabel berwarna otomatis
Cara Mengatur Spasi Di Excel Antar Huruf Dan Baris
caraharian.com
spasi mengatur huruf baris
Salah Satu Cara Menyimpan Workbook Pada Excel Dengan Menggunakan
wallsopen.com
tabel menyimpan workbook pilihan
Cara Membuat Tabel Di Excel Berwarna Otomatis (Mudah) – SemutImut
www.semutimut.com
tabel berwarna otomatis atur filter mempercantik tampilan nah tertentu
Cara Membuat Kondisi Warna Pada Excel – IMAGESEE
imagesee.biz
Cara membuat tabel di excel berwarna otomatis (mudah). Tabel berwarna otomatis atur filter mempercantik tampilan nah tertentu. Tabel menyimpan workbook pilihan