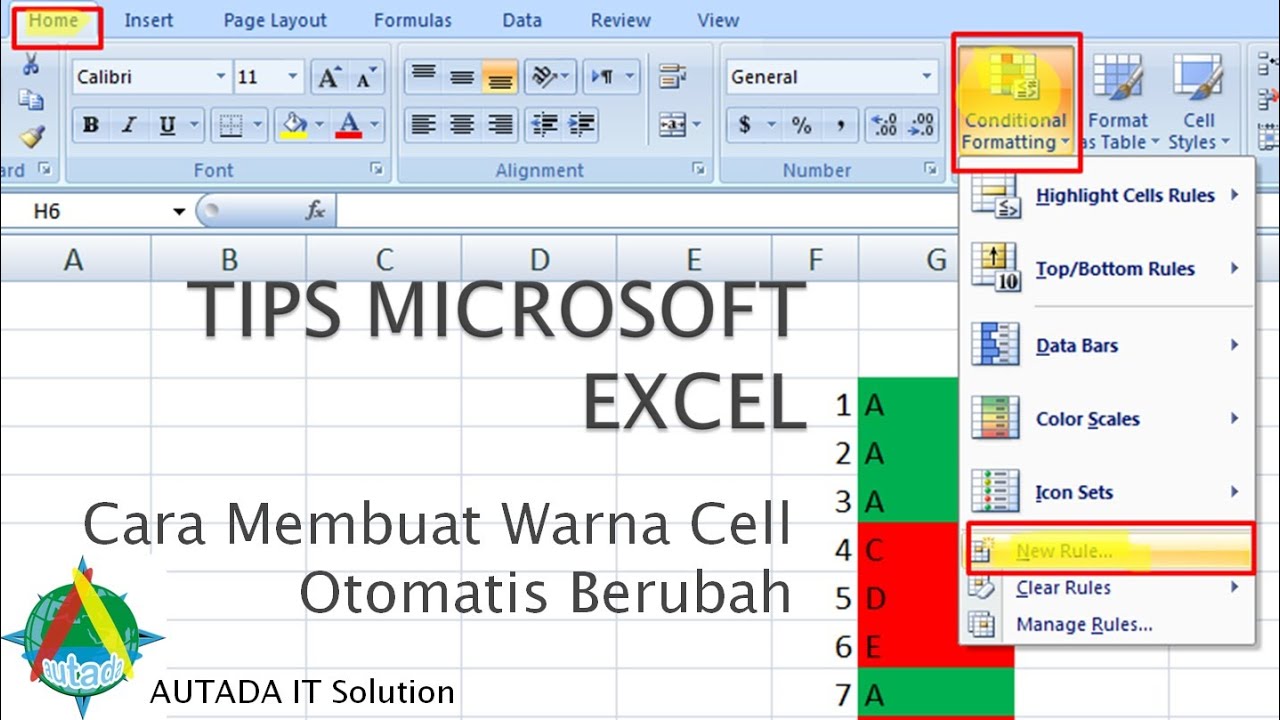Microsoft Excel adalah program spreadsheet yang sering digunakan untuk melakukan perhitungan, analisis data, dan visualisasi data. Salah satu fitur yang sering digunakan di Excel adalah memberikan warna pada kolom atau sel tertentu. Pada artikel ini, kita akan membahas cara memberi warna pada kolom Excel dengan rumus serta cara membuat tabel di Excel berwarna otomatis.
Memberikan Warna pada Kolom Excel dengan Rumus
Langkah-langkah untuk memberikan warna pada kolom Excel dengan rumus adalah sebagai berikut:
- Pertama, klik sel yang ingin diberi warna.
- Kemudian, klik tab “Home” di menu bar.
- Pilih “Conditional Formatting” di grup “Styles”.
- Klik “New Rule” pada jendela “Conditional Formatting Rules Manager”.
- Pilih “Use a formula to determine which cells to format”.
- Di bawah “Format values where this formula is true”, masukkan rumus. Misalnya, jika Anda ingin memberikan warna merah pada sel yang isinya lebih besar dari 50, maka rumusnya adalah =A1>50. Jangan lupa untuk mengubah A1 sesuai dengan sel yang ingin Anda beri warna.
- Kemudian, klik “Format” untuk memilih warna yang diinginkan.
- Setelah itu, klik “OK” untuk menutup jendela “Format Cells”, kemudian klik “OK” lagi untuk menutup jendela “New Formatting Rule”.
Dengan menggunakan rumus, kita dapat memberikan warna pada kolom Excel secara otomatis berdasarkan nilai sel. Misalnya, jika kita ingin memberikan warna hijau pada sel yang isinya lebih besar dari 50 dan warna merah pada sel yang isinya lebih kecil dari 50, kita dapat menggunakan rumus seperti ini:
Kita juga dapat menggunakan rumus untuk memberikan warna pada baris atau kolom tertentu. Misalnya, jika kita ingin memberikan warna pada kolom yang memiliki header “Nama” atau “Alamat”, kita dapat menggunakan rumus seperti ini:
=IF(OR($A$1=”Nama”,$A$1=”Alamat”),TRUE,FALSE)
Dengan mengetahui cara memberikan warna pada kolom Excel dengan rumus, kita dapat mempermudah analisis data serta memperindah tampilan laporan yang kita buat.
Membuat Tabel di Excel Berwarna Otomatis
Untuk membuat tabel di Excel berwarna otomatis, kita dapat menggunakan fitur “Table”. Langkah-langkah untuk membuat tabel di Excel berwarna otomatis adalah sebagai berikut:
- Pertama, klik sel yang ingin dibuat tabel.
- Kemudian, klik tab “Insert” di menu bar.
- Pilih “Table” di grup “Tables”.
- Pada jendela “Create Table”, pastikan rentang sel yang dipilih sudah benar. Jika sudah benar, klik “OK”.
- Setelah tabel dibuat, klik tab “Design” di menu bar.
- Pilih warna tema yang diinginkan di grup “Table Styles”.
Dengan menggunakan fitur “Table”, kita dapat membuat tabel di Excel yang berwarna otomatis sesuai dengan tema yang diinginkan. Selain itu, fitur “Table” juga mempermudah kita dalam mengelola data yang terdapat dalam tabel.
FAQ
Bagaimana Cara Menghilangkan Garis di Microsoft Excel?
Untuk menghilangkan garis di Microsoft Excel, kita dapat menggunakan fitur “Format Cells”. Langkah-langkahnya adalah sebagai berikut:
- Pertama, pilih sel atau rentang sel yang ingin dihilangkan garisnya.
- Kemudian, klik kanan pada sel atau rentang sel tersebut.
- Pilih “Format Cells” pada menu konteks.
- Pilih tab “Border” di jendela “Format Cells”.
- Di bawah “Presets”, pilih pilihan “No Border”.
- Klik “OK” untuk menutup jendela “Format Cells”.
Dengan menghilangkan garis di Microsoft Excel, kita dapat memperindah tampilan laporan atau tabel yang kita buat. Selain itu, hal ini juga dapat mempermudah pembaca dalam membaca informasi yang terdapat dalam tabel atau laporan tersebut.
Bagaimana Cara Mengubah Warna Cell Otomatis Pada Excel?
Untuk mengubah warna cell otomatis pada Excel, kita dapat menggunakan fitur “Conditional Formatting”. Langkah-langkahnya adalah sebagai berikut:
- Pertama, pilih sel atau rentang sel yang ingin diubah warna secara otomatis.
- Kemudian, klik tab “Home” di menu bar.
- Pilih “Conditional Formatting” di grup “Styles”.
- Pilih salah satu opsi di bawah “Highlight Cells Rules” atau “Top/Bottom Rules”. Misalnya, jika kita ingin mengubah warna cell otomatis berdasarkan nilai tertinggi atau terendah, kita dapat memilih “Top/Bottom Rules”.
- Pilih kriteria yang diinginkan. Misalnya, jika kita ingin mengubah warna cell otomatis berdasarkan nilai top 10 atau bottom 10, kita dapat memilih “Top 10 Items” atau “Bottom 10 Items”.
- Pilih warna yang diinginkan di bawah “Format cells that are:”.
Dengan mengubah warna cell otomatis pada Excel, kita dapat mempermudah analisis data serta memperindah tampilan laporan atau tabel yang kita buat.
Video Tutorial: Mengubah Warna Cell Otomatis Pada Excel
Demikianlah artikel tentang cara memberi warna pada kolom Excel dengan rumus serta cara membuat tabel di Excel berwarna otomatis. Semoga artikel ini dapat membantu pembaca dalam menggunakan program Microsoft Excel secara efektif.
If you are searching about Mengubah warna cell otomatis pada Excel – YouTube you’ve came to the right place. We have 5 Pics about Mengubah warna cell otomatis pada Excel – YouTube like Cara Membuat Tabel di Excel Berwarna Otomatis (Mudah) – SemutImut, Mengubah warna cell otomatis pada Excel – YouTube and also Mengubah warna cell otomatis pada Excel – YouTube. Here you go:
Mengubah Warna Cell Otomatis Pada Excel – YouTube
www.youtube.com
mengubah otomatis
Cara Membuat Tabel Di Excel Berwarna Otomatis (Mudah) – SemutImut
www.semutimut.com
tabel excel berwarna otomatis kamu freeze atur seperti nah tampilan mempercantik komputer
CARA MEMBERI WARNA PADA KOLOM EXCEL DENGAN RUMUS ~ How To Provide Color
www.youtube.com
kolom rumus cara
[Tutorial] Cara Membuat Warna Otomatis Di Excel | Dengan Gambar
ostonacousticsoundbarimmediatelyy.blogspot.com
warna otomatis memberi kriteria tertentu gambar
Cara Menghilangkan Garis Di Microsoft Excel [+Gambar] – SemutImut
www.semutimut.com
garis menghilangkan judul baris blok batas nomor ingin garisnya selanjutnya dihilangkan
Mengubah warna cell otomatis pada excel. Kolom rumus cara. Warna otomatis memberi kriteria tertentu gambar