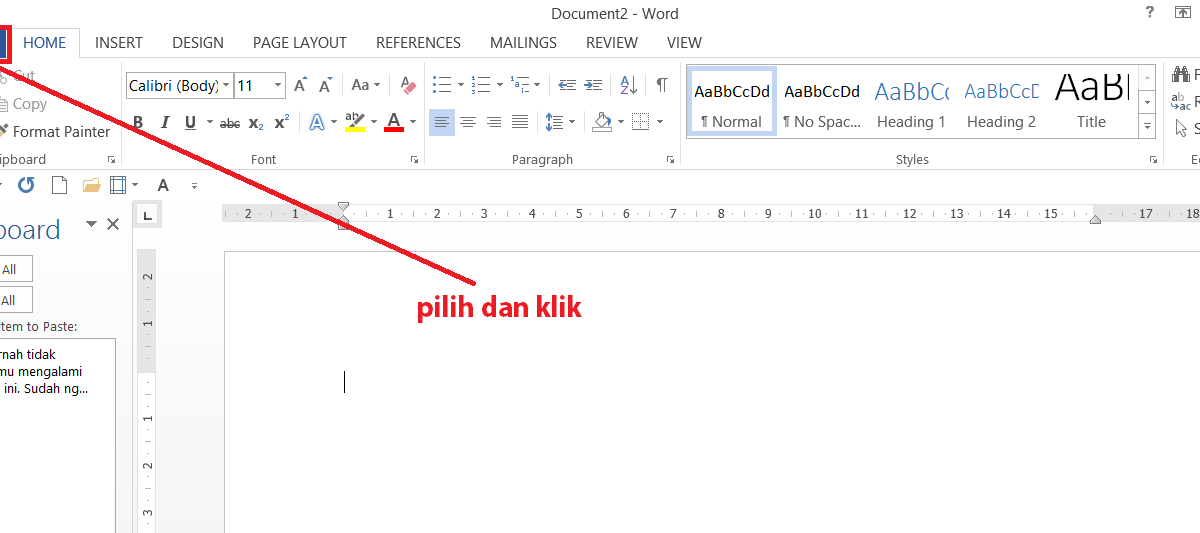Have you ever experienced losing a file that you haven’t even saved yet? It can be frustrating and may cause a delay in your work. But worry not, because we have compiled some solutions for you on how to retrieve unsaved files in Microsoft Word and Excel.
Baca Cepat
show
Cara Mengembalikan File yang Belum Tersimpan di Microsoft Word
Microsoft Word has an autosave feature that automatically saves your documents every few minutes. If your document closed unexpectedly, you may be able to recover it through the following steps:
- Open Microsoft Word and click on the ‘File’ tab.
- Select ‘Open’ from the options and click on ‘Recent’ on the left side of the dialog box.
- Look for the ‘Recover Unsaved Documents’ button located at the bottom of the dialog box and click on it.
- A list of unsaved documents will show up. Select the one you want to recover and click on ‘Open’.
- Save the recovered document to prevent losing it again.
Cara Mengembalikan File Excel Yang Sudah Di Save
Have you accidentally saved a wrong file in Microsoft Excel and need to retrieve the previous version of it? Follow these steps:
- Open the Excel file that you want to recover.
- Click on the ‘File’ tab and select ‘Info’ from the options.
- Look for the ‘Version History’ button and click on it.
- From the list of versions available, select the one that you want to recover.
- Once you have selected the version, click on ‘Restore’.
- Your selected version should now replace the current version of the file.
FAQ
Q: Can I recover an unsaved document without opening Microsoft Word?
A: Yes, you can. Follow these steps:
- Open the ‘File Explorer’ and navigate to the folder where your document file was last saved.
- Look for a file that has the extension ‘.asd’ or ‘.wbk’.
- Double click on the file to open it in Microsoft Word.
- Save the document with a new file name to ensure that you don’t lose it again.
Q: Can I recover an accidentally deleted file in Microsoft Excel?
A: Yes, you can. Follow these steps:
- Open Microsoft Excel and click on the ‘File’ tab.
- Select ‘Options’ and click on ‘Save’.
- Look for the ‘AutoRecover file location’ and copy the file path shown.
- Open ‘File Explorer’ and paste the file path in the address bar.
- Look for a file with the extension ‘.xlk’ or ‘.tmp’ and open it with Excel.
- Save the recovered file with a new file name and location to prevent losing it again.