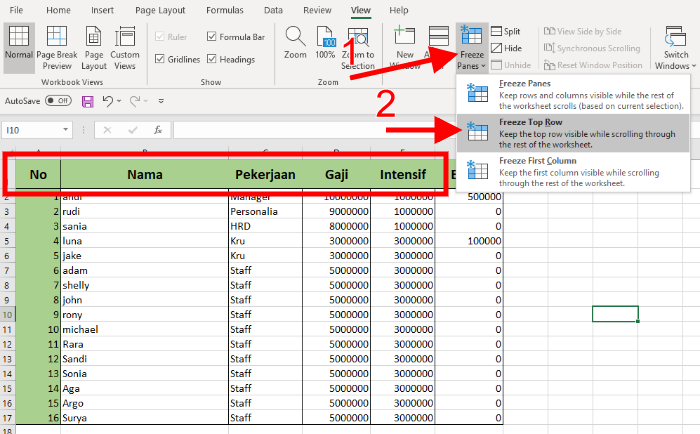Excel merupakan salah satu program pengolah data yang sangat populer digunakan di seluruh dunia. Namun, tidak semua orang tahu bagaimana cara membuat pekerjaan mereka dalam Microsoft Excel menjadi lebih mudah dan cepat. Salah satu cara untuk meningkatkan efisiensi kerja di Excel adalah menggunakan fitur freeze yang disediakan oleh program tersebut. Inilah cara freeze Excel di spreadsheet mudah dan cepat 100% work.
1. Cara Freeze Baris Atau Kolom Di Excel
Fungsi freeze di Microsoft Excel adalah untuk membekukan posisi satu atau beberapa kolom atau baris agar tetap terlihat saat scroll. Freeze berfungsi memudahkan pengguna untuk membaca dan memanipulasi data, terutama ketika tabel atau sheet Excel yang digunakan memiliki banyak data dan terdapat banyak kolom atau baris yang ditampilkan.
Sekarang, mari kita pelajari cara freeze kolom atau baris di Excel.
Freeze Baris Di Excel
Pertama, mari kita pelajari cara untuk membekukan atau freeze baris di Excel.
Langkah-langkah:
- Pilih baris yang ingin difreeze.
- Klik pada menu View > Freeze Panes > Freeze Panes.
Setelah itu, baris yang dipilih akan difreeze dan akan terlihat seperti di bawah ini.
Seperti yang dapat kita lihat, baris sudah difreeze dan akan tetap terlihat ketika kita melakukan scroll.
Freeze Kolom Di Excel
Selanjutnya, mari kita pelajari cara freeze kolom di Excel.
Langkah-langkah:
- Pilih kolom yang ingin difreeze.
- Klik pada menu View > Freeze Panes > Freeze Panes.
Setelah itu, kolom yang dipilih akan difreeze dan akan terlihat seperti di bawah ini.
Dengan adanya kolom yang difreeze, pengguna dapat melakukan scroll ke sisi kanan tabel tanpa kehilangan pandangan atas kolom yang difreeze. Kolom ini akan sangat berguna jika data pada kolom tersebut merupakan data penting yang perlu selalu terlihat oleh pengguna.
2. Cara Freeze Kolom Dan Baris Pertama Di Excel
Setelah kita mempelajari bagaimana cara freeze baris atau kolom di Excel, sekarang mari kita pelajari cara freeze kolom dan baris pertama di Excel.
Langkah-langkah:
- Pindahkan kursor ke kolom A1 atau baris 1.
- Klik pada menu View > Freeze Panes > Freeze Panes.
Setelah itu, kolom dan baris pertama akan difreeze dan akan terlihat seperti di bawah ini.
Dengan cara ini, pengguna dapat memudahkan pembacaan dan manipulasi data dengan tetap melihat struktur dasar tabel atau sheet Excel.
FAQ
Pertanyaan 1: Apa itu fungsi freeze di Microsoft Excel?
Jawaban: Fungsi freeze di Microsoft Excel adalah untuk membekukan posisi satu atau beberapa kolom atau baris agar tetap terlihat saat scroll. Freeze berfungsi memudahkan pengguna untuk membaca dan memanipulasi data.
Pertanyaan 2: Apa manfaat dari menggunakan fitur freeze di Microsoft Excel?
Jawaban: Manfaat dari menggunakan fitur freeze di Microsoft Excel adalah meningkatkan efisiensi kerja di Excel dengan memungkinkan pengguna membaca dan memanipulasi data lebih mudah dan cepat. Dengan menggunakan freeze, pengguna dapat dengan mudah membaca atau memanipulasi data yang tersebar di banyak kolom atau baris tanpa harus melakukan scroll ke atas atau ke bawah tabel.
Untuk lebih memahami bagaimana cara freeze di Excel, Anda dapat menonton video tutorial di bawah ini: