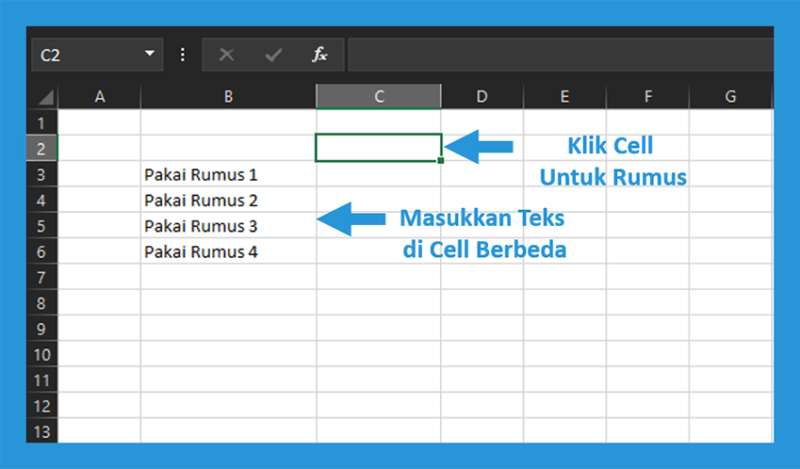Excel, merupakan salah satu aplikasi dari Microsoft Office yang digunakan untuk bekerja dengan spreadsheet atau lembar kerja. Aplikasi ini sangat populer di seluruh dunia dan biasa digunakan oleh perusahaan, individu, dan juga kantor pemerintah. Namun, beberapa pengguna terkadang kesulitan menggunakan Excel, terutama dalam membuat kolom yang sesuai dengan kebutuhan. Berikut ini kami akan memberikan beberapa cara membuat kolom di Excel yang bisa membantu Anda dalam bekerja dengan spreadsheet.
Cara Membuat Kolom Excel Sama Besar
Salah satu masalah yang sering ditemui pada saat membuat kolom adalah ukuran yang tidak sesuai. Ada kolom yang terlalu lebar atau terlalu sempit sehingga sulit untuk membaca data dengan jelas. Berikut ini adalah cara untuk membuat kolom Excel sama besar:
- Pilih skala kolom yang diinginkan: Anda dapat menentukan skala kolom dengan menggunakan menu “Page Setup” dan kemudian memilih opsi “Scaling”. Di sana, Anda dapat mengatur ukuran kolom sehingga sama besar dan mudah dibaca.
- Menggunakan fitur Autofit: Cara ini memungkinkan Anda untuk membuat kolom secara otomatis menyesuaikan ukuran cell terbesar di dalam kolom. Caranya adalah dengan memilih kolom yang ingin diatur, lalu klik kanan pilih “Format Cells” dan “Autofit Column Width”.
- Menggunakan Format Painter: Format Painter dapat digunakan untuk menyalin format dari satu range ke range yang lain. Jika kita ingin semua kolom dalam sheet memiliki ukuran font dan lebar yang sama, cukup panggil menu “Format Painter” dan kemudian seleksi seluruh range yang ingin kita gunakan.
Gambar 1: Mengubah Ukuran Kolom Excel
Gambar 2: Menggunakan Fitur Autofit
Cara Membuat Opsi di Excel
Selain masalah ukuran kolom, terkadang kita juga perlu menambahkan opsi pada excel. Misalnya, kita ingin menambahkan opsi untuk melakukan perhitungan jika data di dalam excel berubah. Berikut adalah cara membuat opsi di Excel:
- Gunakan fungsi IF: Fungsi IF sangat berguna jika kita ingin membuat opsi di dalam Excel. Dengan fungsi ini, kita dapat melakukan operasi matematika sederhana jika data pada sel tertentu terpenuhi. Misalnya, kita bisa membuat opsi jika nilai di dalam kolom A sama dengan nilai tertentu, kemudian akan muncul hasil perhitungan pada kolom B.
- Gunakan fungsi VLOOKUP: Fungsi VLOOKUP digunakan untuk mencari nilai tertentu dalam tabel dan menampilkan nilai terkait dalam cell yang sama. Misalnya, jika kita ingin menambahkan opsi untuk mencari data tertentu dan menampilkan nilai terkait di dalam cell yang sama, kita dapat menggunakan fungsi VLOOKUP.
Gambar 3: Membuat Opsi di Excel
FAQ
Berikut adalah beberapa pertanyaan yang sering diajukan seputar penggunaan Excel:
1. Apa itu PivotTable?
PivotTable adalah fitur pada Excel yang memungkinkan pengguna untuk mengolah data dalam bentuk tabel pivot. PivotTable sangat berguna untuk membuat laporan yang lebih mudah dibaca dan dimengerti.
Jawaban:
Untuk membuat PivotTable, Anda bisa mengikuti langkah-langkah berikut:
- Pilih data yang akan dijadikan PivotTable.
- Klik Insert -> PivotTable -> OK. Jendela PivotTable Field List akan muncul.
- Tambahkan field ke bagian “Rows” jika ingin mengelompokkan data berdasarkan baris atau “Columns” jika ingin mengelompokkan data berdasarkan kolom.
- Tambahkan field ke bagian “Values” jika ingin menampilkan nilai dari kolom tertentu.
- Jika ingin menambahkan kondisi, Anda dapat menambahkan field ke bagian “Filters”.
2. Apa itu VBA?
VBA atau Visual Basic for Applications adalah bahasa pemrograman yang digunakan untuk mengembangkan aplikasi di dalam Excel. Dengan VBA, pengguna bisa membuat makro yang dapat menyelesaikan tugas-tugas tertentu dengan lebih efisien.
Jawaban:
Untuk menggunakan VBA, Anda bisa mengikuti langkah-langkah berikut:
- Buka Visual Basic Editor dengan cara menekan tombol Alt+F11.
- Pilih Project Explorer untuk membuka proyek Excel.
- Buat modul baru dengan cara klik kanan di dalam proyek, lalu pilih Insert -> Module.
- Masukkan kode VBA Anda di dalam modul.
- Klik Run untuk menjalankan kode VBA yang sudah Anda buat.
Video Tutorial Membuat Kolom di Excel
Berikut ini adalah video tutorial yang bisa membantu Anda dalam membuat kolom di Excel:
Dengan cara-cara di atas, membuat kolom di Excel akan menjadi lebih mudah dan menghemat waktu Anda dalam mengolah data. Selain itu, tambahan opsi dan pembuatan PivotTable serta penggunaan VBA juga dapat membantu dalam membuat laporan yang lebih mudah dibaca dan dimengerti.