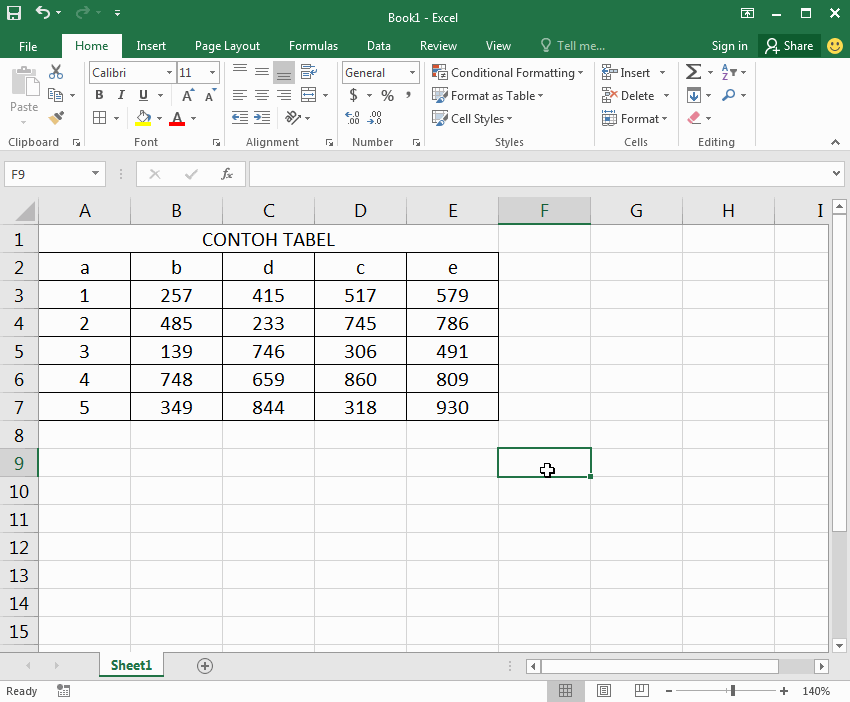Microsoft Excel adalah salah satu aplikasi penting yang digunakan untuk menyusun data, membuat grafik, dan menghitung angka dalam bentuk tabel. Namun, seringkali kita merasa kesulitan ketika ingin melakukan beberapa tugas seperti membuat kolom, menambah garis, atau bahkan mengunci kolom. Pada artikel kali ini, kita akan membahas beberapa tips dan trik untuk membantu Anda dalam mengatasi masalah tersebut.
Cara Membuat Kolom di Excel
Sebelum memulai, pastikan Anda sudah membuka aplikasi Microsoft Excel dan menyiapkan data yang ingin diatur dalam kolom. Pertama-tama, pilih range sel atau kolom yang ingin dibagi menjadi beberapa kolom. Kemudian, klik kanan dan pilih opsi “insert”.
Setelah itu, akan muncul dialog box “insert cells”. Pilih opsi “shift cells right” untuk memindahkan sel kearah kanan. Masukkan jumlah kolom baru yang ingin dibuat pada kotak “number of columns”. Terakhir, klik “OK” untuk menyelesaikan proses.
Cara Membuat Garis Tengah Di Excel
Membuat garis tengah di Excel bertujuan untuk memudahkan pembacaan data pada tabel yang diperhatikan. Untuk membuatnya, cara yang paling mudah adalah dengan menggunakan fitur garis bantu. Berikut langkah-langkahnya:
- Pertama, pilih sel atau area yang ingin diberi garis tengah.
- Pilih “format cells” pada menu “home”.
- Pada tab “border”, pilih garis bantu berupa “dash” sesuai keinginan.
- Centang opsi “diagonal up” atau “diagonal down” sesuai dengan letak garis.
- Klik “OK” untuk menyelesaikan proses.
Trik Mengatasi Kolom Excel yang Tidak Bisa Dipindahkan karena Ada Sel
Merge cells pada Excel memungkinkan kita untuk menggabungkan dua atau lebih sel menjadi satu sel yang lebih besar dan menampilkan nilai atau teks pada sel atas kiri. Namun, merge cells juga dapat menyebabkan masalah seperti ketika kita ingin memindahkan kolom.
Berikut adalah trik untuk mengatasi masalah tersebut:
- Pilih sel yang terkena merge.
- Pada tab “home”, klik “merge and center” dan pilih opsi “unmerge cells”.
- Akan muncul dialog box peringatan, pilih opsi “yes” untuk menghapus merge cells.
- Setelah itu, Anda dapat memindahkan kolom dengan cara biasa.
- Jangan lupa untuk kembali menggabungkan sel menjadi merge cells jika diperlukan.
Cara Membuat Tombol Pilihan Di Excel
Tombol pilihan atau radio button adalah komponen penting dalam pembuatan form di Excel. Dengan menggunakan tombol pilihan, kita bisa mempermudah pengguna untuk menentukan opsi yang diinginkan.
Berikut langkah-langkah untuk membuat tombol pilihan di Excel:
- Pertama, buat data yang akan ditampilkan pada tombol pilihan.
- Pada tab “developer” (jika tidak tampil, aktifkan terlebih dahulu pada opsi “Excel option”), pilih “insert” pada menu “form control”.
- Pilih opsi “radio button” pada dialog box “form control”. Kemudian, tempatkan pada sel yang diinginkan.
- Edit teks yang ditampilkan pada tombol pilihan dengan cara klik kanan pada tombol dan pilih opsi “edit text”.
- Atur grup tombol pilihan (jika diperlukan) dengan cara pilih tombol pilihan yang ingin dikelompokkan dan klik kanan, kemudian pilih opsi “group”.
Cara Mengunci atau Membekukan Kolom di Excel Header Tidak Bergerak saat Scroll
Ketika kita mengolah data dalam tabel yang panjang, seringkali header atau judul kolom terletak pada atas tabel sehingga ketika data digulir ke bawah, header akan tersembunyi dan tidak terlihat. Untuk mengatasi masalah ini, kita dapat mengunci atau membekukan header sehingga tetap terlihat saat data digulir.
Berikut adalah langkah-langkah untuk mengunci atau membekukan kolom di Excel:
- Pilih sel pada kolom atau baris tempat header berada.
- Pada menu “view”, klik “freeze panes” dan pilih opsi “freeze top row” atau “freeze first column”.
- Header atau kolom yang dipilih akan tetap terlihat saat data digulir ke bawah atau ke samping.
FAQ
1. Mengapa kolom Excel tidak dapat dipindahkan karena adanya merge cell?
Jawaban: Merge cells pada Excel menghasilkan sel yang lebih besar namun hanya menampilkan nilai atau teks pada sel atas kiri. Oleh karena itu, ketika kita ingin mengubah atau memindahkan kolom yang berisi merge cells, Excel akan menampilkan pesan error karena sulit untuk memindahkan sel-sel yang tergabung.
2. Bagaimana cara mendapatkan hasil yang sama saat menghitung rumus di Excel?
Jawaban: Ada beberapa faktor yang mempengaruhi hasil perhitungan rumus di Excel, seperti format sel, angka desimal, dan penggunaan tanda baca. Untuk mendapatkan hasil yang sama, pastikan format sel sudah sesuai dengan jenis nilai yang akan dihitung, angka desimal diatur secara konsisten, dan penggunaan tanda baca seperti titik atau koma sudah disesuaikan.