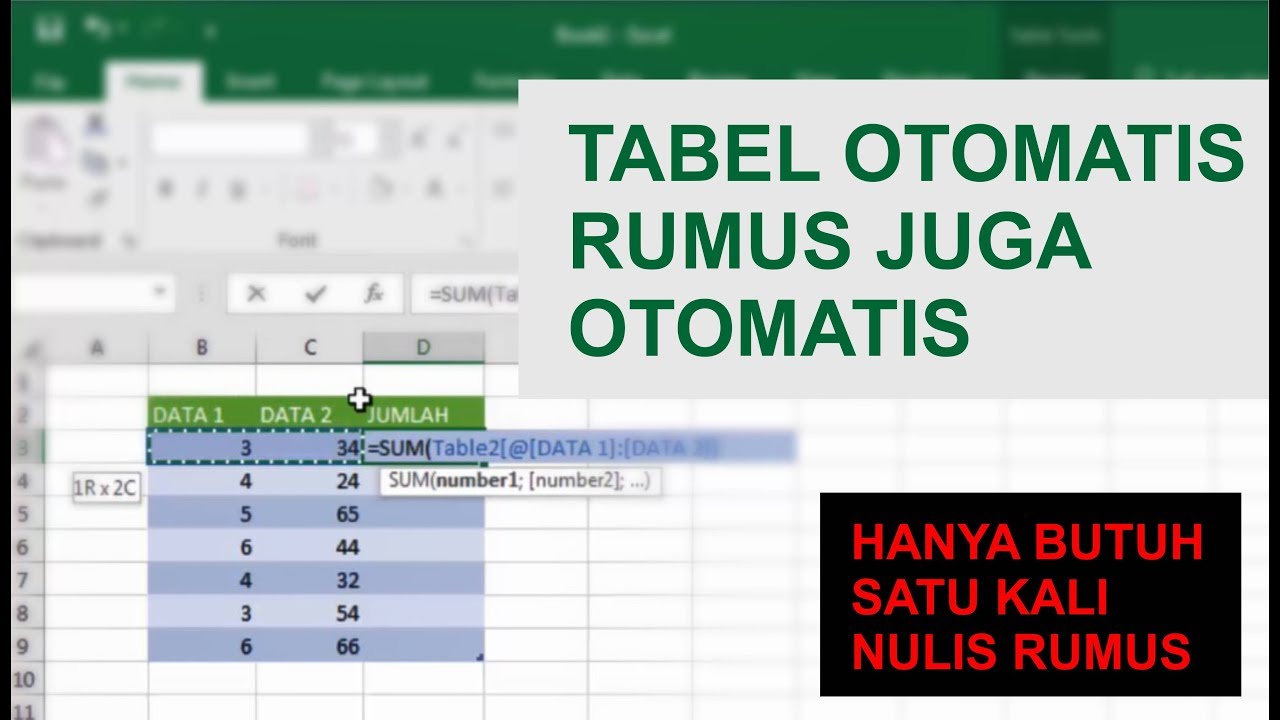Untuk kebutuhan bisnis atau akademis, Microsoft Excel adalah salah satu aplikasi terbaik yang digunakan untuk mencatat, menyusun, dan menganalisis data dalam format tabular. Namun, banyak orang yang merasa kesulitan dalam menggunakan Excel, terutama saat membuat kolom di dalamnya. Nah, pada artikel kali ini, kami akan memberikan panduan lengkap beserta gambarnya dalam membuat kolom di Excel.
Cara Membuat Kolom di Excel Beserta Gambarnya
Langkah pertama yang perlu dilakukan adalah membuka Microsoft Excel dan membuat sebuah worksheet baru. Kemudian, ikuti langkah-langkah berikut ini:
Langkah 1: Pilih sel di mana Anda ingin menambahkan kolom
Pertama-tama, pilih sel di mana Anda ingin menambahkan kolom. Sel yang dipilih ini merupakan tempat kolom baru akan ditambahkan. Misalnya, jika Anda ingin menambahkan kolom diantara kolom A dan B, maka pilih sel yang terletak di bawah kolom A dan di samping kolom B.
Langkah 2: Klik kanan sel pilihan dan pilih “Insert”
Setelah Anda memilih sel yang tepat, klik kanan pada sel tersebut dan pilih “Insert”. Pada bagian “Insert”, Anda akan menemukan beberapa opsional seperti “Shift cells down” dan “Entire row/column”. Pastikan untuk memilih opsi “Entire column” agar kolom baru yang Anda masukkan dapat ditambahkan secara lengkap pada worksheet Excel.
Langkah 3: Isi kolom dengan data dan berikan judul
Sekarang, kolom baru Anda sudah tercipta! Selanjutnya, isilah kolom dengan data yang cocok serta berikan judul agar mudah dikenali. Anda juga dapat menggunakan fitur filter dan sort pada Excel untuk mengatur urutan dan memfilter data yang ada di kolom yang baru dibuat.
Catatan:
Selain melakukan cara di atas, Anda juga dapat melakukan beberapa opsi editing lainnya pada kolom baru jika diperlukan. Untuk mengedit format, misalnya, gunakan pilihan pada toolbar Excel atau opsi “Format Cells”.
Itulah cara mudah dan cepat dalam membuat kolom di Microsoft Excel. Selanjutnya, mari kita bahas beberapa cara kreatif menciptakan kolom di Excel yang tak biasa, tapi dapat membuat worksheet Excel Anda terlihat lebih menarik.
Cara Membuat Kolom Menjadi Di Excel Kreatifitas Terkini | My XXX Hot Girl
Beberapa orang mungkin merasa bosan ketika harus menggunakan Excel, terlebih ketika membuat format tabel dan kolom yang monoton. Namun, kreativitas bisa dilakukan di Excel, terutama ketika Anda ingin membuat worksheet tersebut terlihat lebih menarik dengan menggunakan kolom. Simak beberapa cara kreatif berikut ini:
1. Gunakan Gambar sebagai Pelengkap Kolom
Jika Anda ingin membuat sebuah tabel di Excel, mengapa tidak menggunakan gambar sebagai pelengkap kolom? Pertama, tambahkan sebuah kolom baru, lalu salin gambar yang ingin Anda gunakan. Selanjutnya, pilih kolom baru tersebut dan masukkan gambar tersebut ke kolom. Jangan lupa, untuk membuat gambar sesuai pada ukuran kolom, pilih kolom tersebut dan atur lebarannya.
2. Merancang Kolom Disertai dengan Warna dan Format
Anda juga dapat merancang kolom yang lebih menarik dengan menambahkan warna dan format tertentu. Selain membuat tabel lebih menarik, ini juga bisa lebih memudahkan Anda dalam membaca dan mengidentifikasi data yang ada di dalamnya.
Tips:
– Gunakan Bold dan Italic untuk menandai angka penting atau judul kolom
– Warna dapat membantu Anda untuk membedakan antara angka positif dan negatif. Warna juga bisa bertindak sebagai indikator untuk mewakili kelompok data tertentu.
– Selain tabel, Anda juga dapat mencoba membuat grafik sebagai pelengkap dari tabel. Grafik juga bisa membantu memvisualisasikan data yang rumit dalam format yang mudah dipahami.
FAQ
Q: Apakah mungkin untuk menambahkan kolom secara otomatis di Excel? Bagaimana caranya?
A: Ya, sangat mudah dan cepat untuk menambahkan kolom secara otomatis di Excel. And Bisa menggunakan shortcut table Ctrl + yang meliputi baris, tergantung pada banyaknya kolom yang ingin ditambahkan. Dengan hanya beberapa klik, Excel akan menambahkan kolom baru di tempat yang Anda tentukan.
Q: Bagaimana cara mengatur lebar kolom di Excel?
A: Untuk mengatur lebar kolom di Excel, cukup klik pada batang garis berwarna di antara nomor kolom Anda. Kemudian tarik/geser menyusut atau memperlebar batang garis tersebut untuk menyesuaikan lebar kolom. Jika Anda ingin mengatur lebar secara spesifik, gunakan opsi “Format Cells” yang terdapat di bagian toolbar atau pilih “Column Width” yang terdapat di menu Layout.
Itulah dua pertanyaan umum tentang membuat kolom di Excel, semoga informasi ini dapat membantu Anda dalam mengatasi masalah dalam penggunaan aplikasi Microsoft Excel.
Video Tutorial: