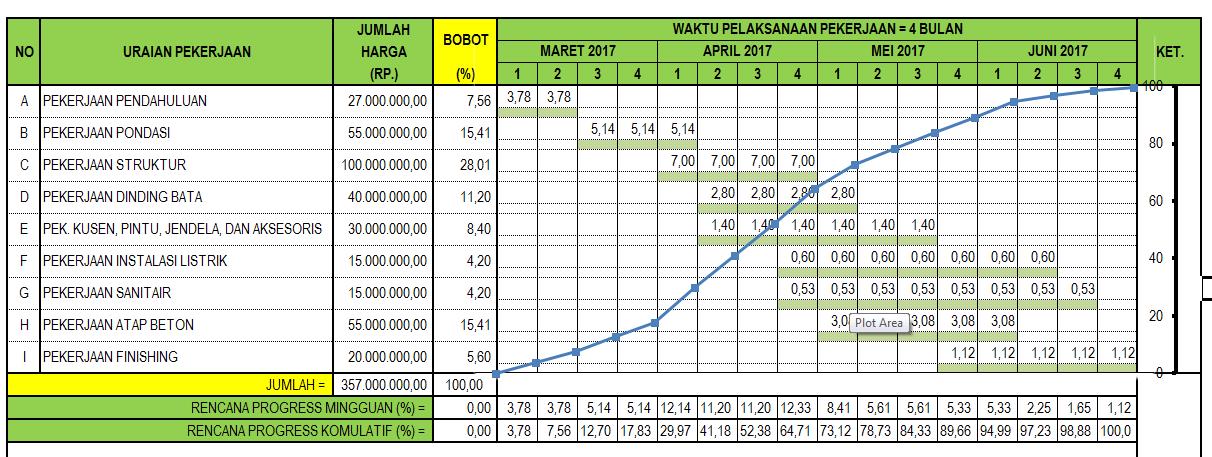Excel adalah salah satu program pengolah data yang sangat populer digunakan di seluruh dunia. Program ini sangat berguna terutama bagi para pengusaha dan pegawai kantoran dalam mengolah dan melakukan analisis data penting. Namun, dalam penggunaannya, terkadang ada fitur-fitur di Excel yang sulit dipahami. Salah satunya adalah dalam pembuatan grafik atau diagram. Berikut adalah beberapa tip dan trik cara membuat grafik di Excel:
Cara Membuat Garis Dan Diagram Kurva S Di Excel
Diagram kurva S adalah salah satu jenis grafik yang biasa digunakan untuk memudahkan pembaca dalam memahami informasi suatu data. Untuk membuat diagram kurva S di Excel, berikut adalah langkah-langkahnya:
- Buka program Excel dan masukkan data yang akan dijadikan diagram kurva S.
- Pilih seluruh data tersebut dan klik menu “Insert.”
- Pilih “Line” dan pilih jenis line yang diinginkan.
- Di bagian “Design,” klik “Select Data.”
- Pada “Legend Entries (Series),” klik “Add.”
- Pilih seluruh data pada kolom X dan masukkan ke bagian “Series X values.”
- Lakukan langkah yang sama untuk kolom Y dan masukkan ke bagian “Series Y values.”
- Tambahkan judul pada axis X dan Y.
- Klik “OK” dan diagram kurva S siap digunakan.
Cara Membuat Conture Drainase Di Excel
Conture Drainase adalah suatu metode untuk menyajikan representasi visual dari kontur tanah atau bentuk permukaan tanah. Untuk membuat konture drainase di Excel, berikut adalah langkah-langkahnya:
- Siapkan data yang akan dijadikan konture drainase dan buka program Excel.
- Pilih seluruh data dan klik “Insert.”
- Pilih “Surface” dan pilih jenis surface yang diinginkan.
- Pada bagian “Design,” klik “Select Data.”
- Klik “Add” di bagian “Legend Entries (Series).”
- Masukkan data untuk kolom X dan Y ke “Series X values.”
- Masukkan data untuk kolom Z ke “Series Y values.”
- Tekan “OK” untuk menampilkan surface.
- Masukkan judul untuk axis X dan Y.
- Klik “OK” dan konture drainase siap digunakan.
Cara Membuat Tabel Di Excel
Pembuatan tabel di Excel sangat penting dalam pengolahan data. Tabel yang dibuat akan memudahkan dalam penampilan dan analisis data. Berikut adalah langkah-langkah cara membuat tabel di Excel:
- Buka program Excel dan pilih “Insert Table” pada menu atas.
- Pilih seluruh data yang akan dimasukkan ke dalam tabel dan klik “OK”
- Atur format tabel yang diinginkan di bagian “Design.”
- Tambahkan judul dan label pada kolom atau baris yang diinginkan.
- Tabel siap digunakan.
Tutorial Adobe Illustrator II Cara Membuat Teks Melingkar Serta
Adobe Illustrator adalah program aplikasi yang berguna untuk membuat berbagai macam desain grafis, seperti logo, poster, banner, dan masih banyak lagi. Fitur dalam Adobe Illustrator yang berisi kemampuan membuat teks melingkar serta akan sangat membantu dalam proses pembuatan desain grafis tersebut. Untuk membuat teks melingkar di Adobe Illustrator, berikut adalah langkah-langkahnya:
- Buka program Adobe Illustrator dan pilih “Ellipse Tool.”
- Bikin sebuah lingkaran dan sesuaikan dengan ukuran tulisan yang diinginkan.
- Pilih “Type” dan klik “Type on a Path.”
- Ketik teks pada lingkaran tersebut.
- Sesuaikan ukuran dan jenis font yang diinginkan.
- Atur letak posisi tulisan pada lingkaran tersebut.
- Teks melingkar siap digunakan.
Cara Membuat Bagan Garis di Excel
Bagan Garis adalah salah satu jenis diagram yang paling sering digunakan dalam pengolahan data. Diagram ini sangat efektif digunakan sebagai alat komunikasi data ketika data tersebut berisikan nilai atau informasi yang berubah-ubah. Beberapa langkah yang bisa ditindaklanjuti dalam membuat bagan garis secara efektif adalah:
- Buka program Excel dan siapkan data yang akan diolah.
- Pilih seluruh data dan klik “Insert.”
- Pada opsi “Charts,” klik “Line.”
- Tambahkan judul pada axis X dan Y.
- Masukkan data ke dalam tabel yang telah tersedia.
- Bagan garis siap digunakan.
FAQ
1. Bagaimana cara menyimpan grafik dari Excel ke dalam format gambar?
Untuk menyimpan grafik dari Excel ke dalam format gambar, langkah-langkahnya adalah sebagai berikut:
- Pilih grafik yang ingin disimpan dalam format gambar.
- Klik “File” dan pilih “Save As.”
- Pilih format gambar seperti JPEG, PNG, atau SVG.
- Tentukan lokasi penyimpanan file dan klik “Save.”
- Grafik tersebut telah disimpan dalam format gambar yang diinginkan.
2. Apakah ada cara untuk mengubah warna pada bagan garis secara otomatis dalam Excel?
Ya, Excel menyediakan fitur “Themes” yang berguna untuk mengubah warna pada bagan garis secara otomatis. Langkah-langkahnya adalah sebagai berikut:
- Pilih bagan garis yang akan diubah warnanya.
- Pilih opsi “Design” pada menu atas.
- Pilih “Themes” dan pilih tema yang diinginkan.
- Warna pada bagan garis otomatis berubah sesuai tema yang telah dipilih.
Video Tutorial
Berikut adalah video tutorial cara membuat bagan garis di Excel: