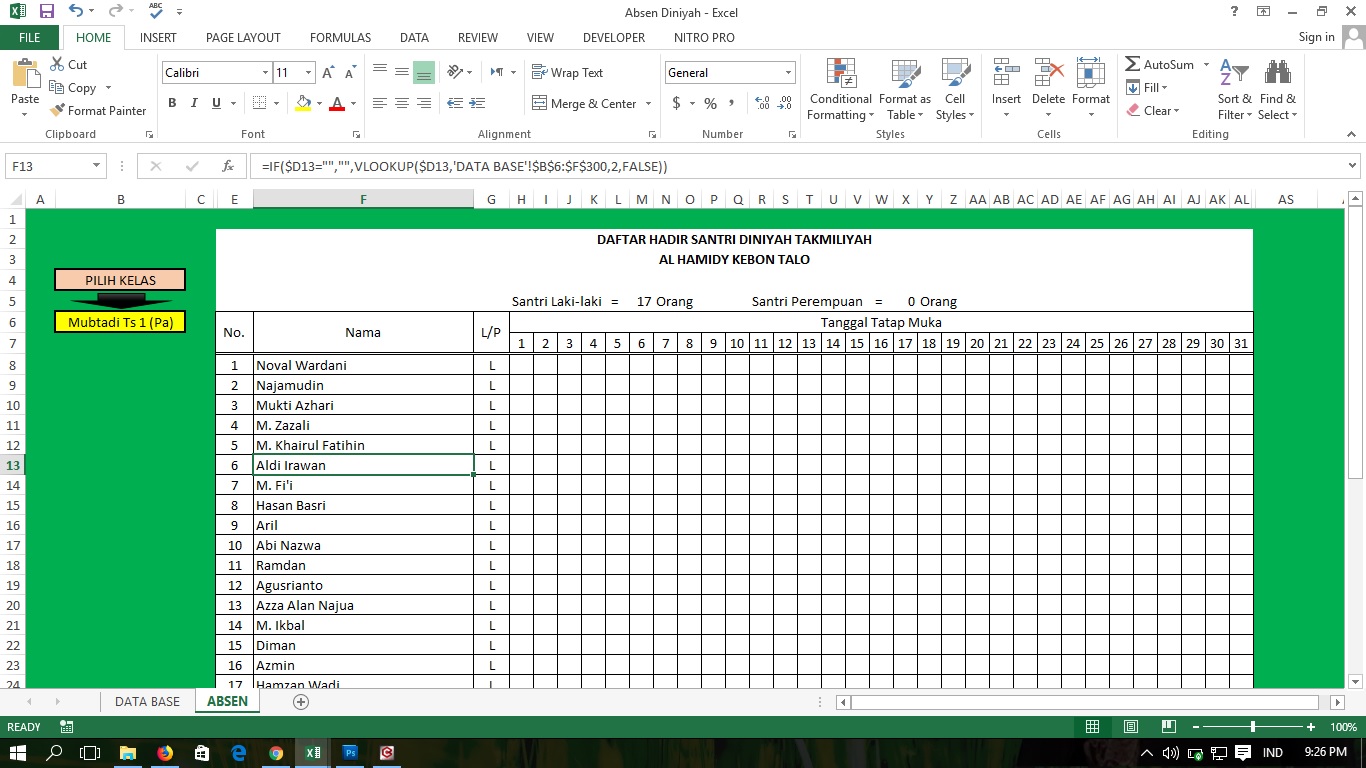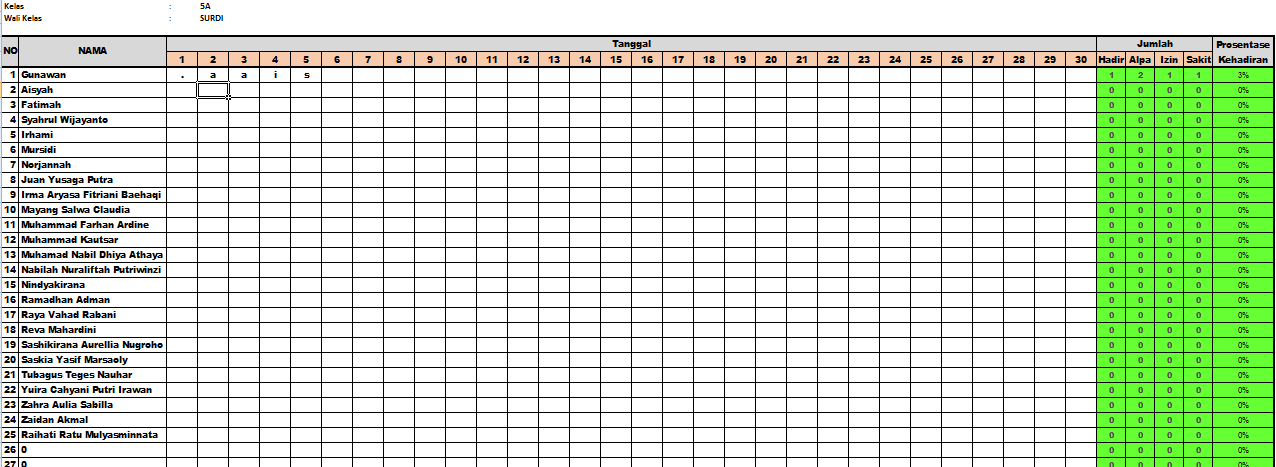Cara Membuat Data Absensi di Microsoft Excel
Microsoft Excel adalah salah satu aplikasi di Microsoft Office yang sangat berguna bagi siapa saja yang memerlukan spreadsheet dan pengolahan data secara teratur. Salah satu penggunaan yang umum dari Excel adalah untuk membuat daftar absensi. Berikut adalah langkah-langkah untuk membuat data absensi di Microsoft Excel:
1. Buat Nama Kolom
Lakukan ini untuk memudahkan Anda memasukkan data setiap siswa atau peserta. Buatlah kolom header untuk informasi yang akan dimasukkan dalam data absensi Anda, seperti tanggal, nama, kelas, dan kehadiran. Gunakan huruf kapital sebagai awal setiap kata dalam nama kolom untuk memudahkan Anda dalam mengidentifikasi setiap kolom.
2. Masukkan Data Siswa atau Peserta
Setelah Anda selesai membuat header untuk kolom, masukkan data siswa atau peserta yang perlu Anda catat ke dalam kolom yang cocok. Masukkkan data secara manual atau dari file Excel lainnya. Pastikan data yang dimasukkan benar dan sesuai dengan kolom yang benar.
3. Gunakan Fungsi Excel untuk Menghitung Persentase Kehadiran
Setelah Anda selesai memasukkan data Anda, gunakanlah fungsi Excel untuk menghitung persentase kehadiran siswa atau peserta. Anda dapat melakukan ini dengan membuat kalkulasi secara manual atau menggunakan rumus Excel yang telah disertakan pada Microsoft Excel. Ketika Anda sudah selesai menghitung persentase kehadiran, simpan data Anda.
Cara Membuat Kelas Interval pada Excel
Bagi seorang guru atau pengajar, memisahkan kelas interval menjadi kelompok-kelompok tertentu seringkali sangatlah penting. Excel dapat membantu kita membuat kelas interval dengan mudah melalui fitur umum yang disebut “Histogram”. Berikut adalah langkah-langkah untuk membuat kelas interval pada Excel:
1. Buat List Data
Sebelum kita dapat membuat histogram pada Excel, kita perlu membuat daftar data yang akan dimasukkan pada grafik histogram kita. Pastikan bahwa setiap nilai data yang Anda inputkan berada di bawah kolom yang sesuai dalam daftar.
2. Buat Histogram
Secara default, Excel menyediakan fitur “Analysis Toolpak” yang memungkinkan kita untuk memperoleh output histogram. Untuk mengaktifkan “Analysis Toolpak”, buka tab “File” dan klik “Options”. Kemudian, klik “Add-ins” dan pilih “Analysis Toolpak” di kotak pilihan. Setelah diaktifkan, pilih “Histogram” dari subkategori “Analysis Toolpak” dan masukkan data kelas interval Anda.
3. Pilih Rentang Nilai untuk Histogram
Pilih sesuai dengan range nilai yang ingin Anda lihat pada histogram. Anda dapat memperluas jarak x pada histogram dengan mengklik tanda panah di sebelah kanan “Bin width” untuk memilih jarak. Setelah Anda selesai memilih range, Anda dapat melanjutkan dengan klik OK.
Cara Membuat Absen Kelas di Excel 2013
Menerapkan teknologi untuk membuat absen kelas sangatlah keren, bahkan di zaman sekarang. Excel adalah salah satu aplikasi terbaik yang dapat kita gunakan untuk membuat daftar hadir kelas. Berikut adalah langkah-langkah untuk membuat absen kelas di Excel 2013:
1. Buat Kolom Judul
Untuk membuat daftar absen di Excel, buat kolom judul yang akan menampilkan data dalam kolom berbeda.
2. Tambahkan Nama Siswa
Setelah menambahkan kolom header, tambahkan kolom dengan nama siswa ke daftar Anda. Pilihlah kolom baru dan masukkan setiap nama siswa secara berurutan. Jangan lupa tambahkan siswa baru bila ada siswa baru yang bergabung di kelas.
3. Tambahkan Data Kehadiran
Tambahkan kolom baru untuk menampilkan data kehadiran siswa, masukkan huruf sebagai tanda kehadiran. Anda dapat menggunakan ‘P’ untuk tanda kehadiran atau tanda serupa untuk menandai kehadiran siswa. Buatlah kode seperti ini untuk setiap siswa.
4. Hitung Persentase Kehadiran
Tentukan persentase kehadiran siswa dengan menghitung jumlah kehadiran dan ketidakhadiran. Di Excel, hitung jumlah kehadiran dan ketidakhadiran dengan fungsi COUNTIF. Setelah menghitung persentase kehadiran, simpan data Anda.
Cara Membuat Denah Tempat Duduk Kelas dengan Microsoft Word
Microsoft Word seringkali dipakai untuk membuat dokumen dan fitur lainnya. Sekarang, Microsoft Word juga dapat digunakan untuk membuat denah tempat duduk kelas untuk siswa atau peserta dalam ujian atau tes. Berikut adalah langkah-langkah untuk membuat denah tempat duduk kelas dengan Microsoft Word:
1. Buat Tabel dengan Sel Kosong
Untuk membuat denah tempat duduk kelas dengan Microsoft Word, buatlah tabel dengan sel kosong. Buatlah tabel sepanjang dan selebar ruangan kelas Anda, lalu tambahkan baris dan kolom sesuai jumlah siswa atau peserta ujian yang akan hadir.
2. Pilihlah Setiap Sel dalam Tabel
Pilihlah setiap sel dalam tabel dan pilih “Layout” dari tab “Table Tools”. Klikkan kotak “Properties” dan setelahnya pilih “Text Wrapping” pada jendela “Table Properties”. Pilih “Around” dan klik kanan pada sel dan pilih “Table Properties”. Setelah itu, masukkan ukuran lebar dan tinggi untuk setiap sel sesuai dengan kebutuhan Anda.
3. Tambahkan Nama dan Nomor Siswa ke dalam Setiap Sel
Setelah itu, tambahkan nama dan nomor siswa ke dalam setiap sel sesuka hati Anda. Pilihlah jenis huruf, ukuran, dan warna sesuai dengan kebutuhan Anda.
Cara Membuat Peringkat Kelas di Excel
Untuk seorang guru atau pengajar, penting untuk menentukan peringkat siswa di kelas. Peringkat kelas adalah cara untuk menunjukkan siswa yang berprestasi tinggi di kelas Anda. Excel dapat membantu Anda membuat peringkat kelas dengan mudah. Berikut adalah cara untuk membuat peringkat kelas di Excel:
1. Buat Nama Kolom
Langkah pertama dalam pembuatan peringkat kelas di Excel adalah membuat nama kolom. Buatlah nama kolom untuk setiap atribut yang ingin Anda hitung dan sisipkan nilai setiap siswa dalam kolom yang cocok.
2. Hitung Setiap Atribut
Setelah Anda memasukkan nama kolom, hitunglah setiap atribut yang ingin Anda gunakan dalam peringkat kelas. Anda dapat membuat penghitungan secara manual atau menggunakan rumus Excel yang sesuai.
3. Gunakan IF Function untuk Menentukan Peringkat
Setelah menghitung setiap atribut, gunakan fungsi IF untuk menentukan peringkat setiap siswa. Dalam fungsi IF, gunakan formula sederhana untuk menentukan rangking setiap siswa. Setelah selesai, simpan data dan peringkat setiap siswa di Excel.
FAQ
1. Bagaimana cara menambahkan data ke hadir pada daftar absensi Excel?
Jika Anda ingin menambahkan data kehadiran pada daftar absensi Excel, cukup masukkan huruf atau simbol untuk menandai kehadiran siswa di kolom yang sesuai. Jangan lupa tambahkan siswa baru pada daftar kelas Anda.
2. Bagaimana cara menghitung persentase kehadiran di Excel?
Untuk menghitung persentase kehadiran di Excel, Anda dapat menggunakan formula COUNTIF di Excel. Formula COUNTIF digunakan untuk menghitung jumlah kehadiran siswa dan ketidakhadiran siswa. Setelah menghitung nilai itu, gunakan rumus untuk menghitung persentase kehadiran.