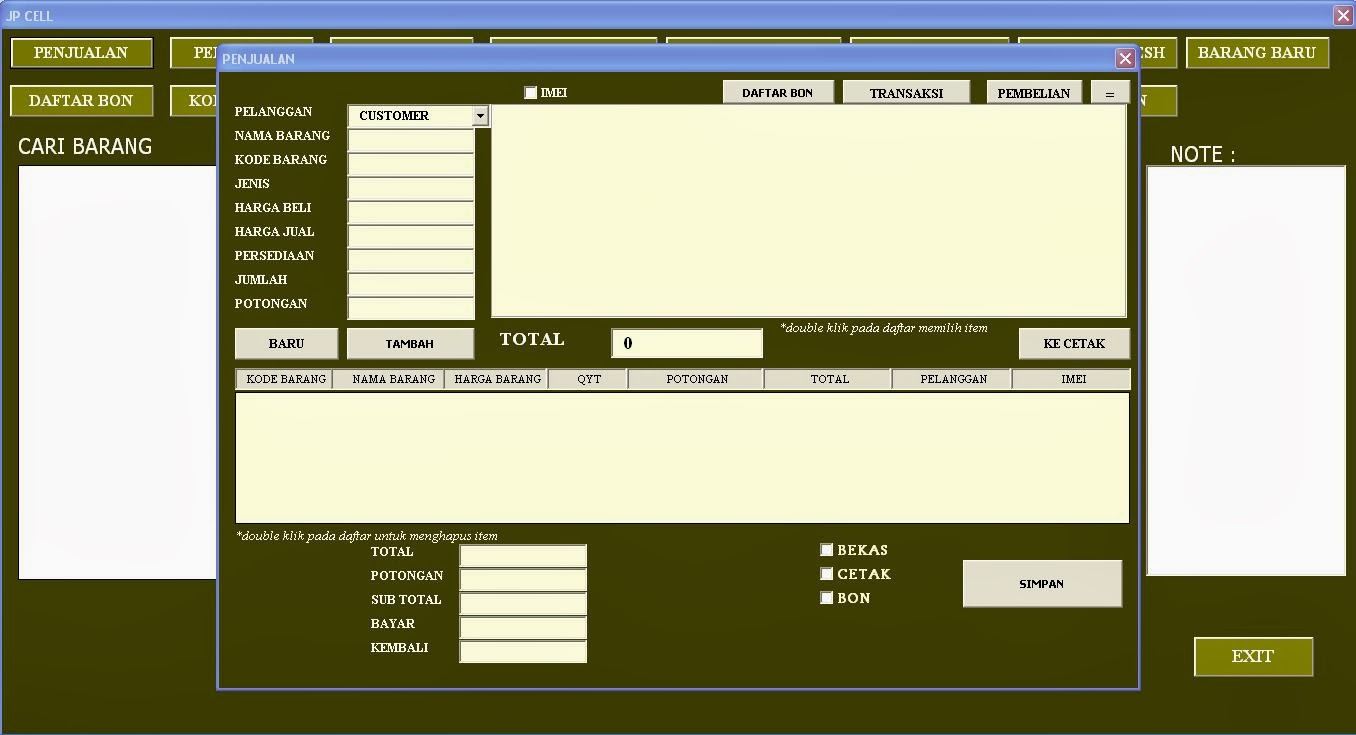Jika Anda memiliki toko, baik itu toko kecil, gerai, atau bahkan kios, Anda pasti pernah memikirkan untuk menggunakan aplikasi kasir yang bisa membantu Anda mengelola transaksi dan inventaris toko secara lebih efisien. Namun, memesan aplikasi kasir yang dibuat khusus bisa sangat mahal, dan tidak semua jenis bisnis kecil mampu membayar berbagai macam biaya untuk teknologi mutakhir. Tetapi jangan khawatir, ada solusi yang murah dan mudah, yaitu menggunakan Microsoft Excel sebagai aplikasi kasir Anda! Dalam artikel ini, kami akan memberikan beberapa contoh aplikasi kasir yang dapat dibuat dengan Microsoft Excel, serta cara membuatnya dan informasi tentang manfaat menggunakan aplikasi kasir berbasis Excel.
Aplikasi Kasir Excel Sederhana
Sederhana adalah kata yang tepat untuk mendeskripsikan aplikasi kasir yang dibuat dengan Excel. Sebuah aplikasi kasir dasar bisa dibuat dalam waktu yang relatif singkat dan dengan sangat sedikit biaya dalam bentuk uang atau waktu Anda. Berikut beberapa contoh aplikasi kasir sederhana di Excel:
Rumus Excel untuk Kasir Toko
Salah satunya adalah dengan menggunakan rumus-rumus Excel. Jika Anda sudah terbiasa dengan Excel, tentu tidak sulit untuk menggunakannya sebagai aplikasi kasir. Rumus Excel yaitu formula yang dicetak pada sel Excel, untuk melakukan sebuah operasi atau perhitungan pada nilai atau data yang ada pada sel-sel. Aplikasi kasir dasar Excel menggunakan rumus seperti =SUM() dan =MULTIPLY() untuk menjumlahkan harga barang dan menghitung total biaya yang harus dibayar oleh pelanggan. Seperti yang Anda lihat, aplikasi menggunakan baris, kolom, atau sel untuk menyimpan data data atau informasi penghitungan.
Cara Membuat Aplikasi Kasir Dasar
Nah, ingin mulai membuat aplikasi kasir Excel Anda sendiri? Berikut langkah-langkahnya:
- Buka Excel dan buat lembar kerja baru
- Tambahkan header dengan mengklik “Insert” di baris atas, kemudian masukkan judul, tanggal, dan waktu transaksi
- Tambahkan kolom-kolom untuk informasi barang, seperti nama barang, harga satuan, jumlah barang, subtotal
- Tambahkan rumus untuk menghitung total harga dan pajak. Anda bisa menggunakannya dalam salah satu sel di kolom “subtotal”
- Buat tombol untuk menambahkan barang baru, mengubah harga, dan menambahkan diskon
- Tambahkan tombol “Total” yang akan menghitung total harga pada sel yang ditentukan
- Tambahkan tombol “Bayar” yang akan mengkonfirmasi transaksi dan memberikan kembali uang yang dibayar pelanggan
- Simpan file dan gunakan saat Anda melakukan transaksi!
Aplikasi Kasir Excel yang Lebih Kompleks
Jika Anda telah merasa nyaman menggunakan aplikasi kasir Excel dasar, Anda mungkin ingin mencoba membuat aplikasi kasir Excel yang lebih kompleks. Aplikasi ini lebih sulit dibuat, tetapi memiliki banyak fitur dan kemampuan yang membantu Anda mengelola toko Anda dengan lebih baik.
Cara Membuat Aplikasi Kasir Lebih Kompleks
Berikut adalah beberapa langkah yang dapat Anda lakukan untuk membuat aplikasi kasir Excel yang lebih canggih:
- Tentukan fitur yang ingin ditambahkan pada aplikasi. Misalnya, aplikasi kasir excel yang lebih lengkap dapat mencakup pelacakan inventaris, manajemen loyalitas pelanggan, pembuatan laporan penjualan, dan banyak lagi.
- Gambarkan aplikasi kasir di atas kertas dan buatlah daftar semua fitur dan aturan yang Anda inginkan, sebelum mulai membuatnya di Excel. Ini penting agar Anda tak terjebak dan untuk fokus pada fitur yang penting saja. Wajar jika Anda harus memeriksa kembali daftar bahan atau daftar inventaris menuju kebuntuan misalnya untuk memberikan pembaruan pada aturan stok atau pengadaan barang yang berkaitan dalam pembuatan laporan dunia usaha
- Gambarkan antarmuka pengguna aplikasi dan buat blok apa saja yang ingin disertakan
- Tetapkan warna, font, dan gaya antarmuka pengguna untuk membuat aplikasi Anda terlihat profesional dan mudah digunakan
- Temukan dan sesuaikan sebuah Template Dashboard Excel yang ada sesuai kebutuhan toko Anda. Dashboard ini adalah laman utama dari aplikasi Anda, di mana Anda dapat mengakses semua fitur aplikasi.
- Menambahkan fungsi penghitungan di sebelah kanan Dashboard dengan menggunakan tools PivotTable.
- Tentukan format dan jenis data untuk setiap kolom, termasuk dokumen “Memuatkan Data” dan “Memindahkan Data”, yang memetakan data dalam aplikasi.
- Masukkan data dan informasi transaksi yang relevan ke dalam aplikasi. Ini termasuk informasi pengiriman, pesanan, faktur, dan lain-lain.
- Uji dan evaluasi aplikasi dan lakukan perbaikan atau perubahan jika diperlukan.
Manfaat Menggunakan Aplikasi Kasir Excel
Ada banyak manfaat yang dapat dihasilkan dari menggunakan aplikasi kasir Excel untuk toko kecil Anda. Berikut adalah beberapa di antaranya:
- Biaya murah: Aplikasi kasir Excel tidak memerlukan biaya langganan atau biaya perangkat lunak seperti jenis aplikasi kasir yang lain. Hanya membutuhkan waktu Anda!
- Menghemat waktu: Dibanding salinan manual, aplikasi eksel mempecepat proses transaksi, termasuk menghitung biaya, dan mempertahankan informasi pelanggan untuk transaksi berikutnya.
- Memudahkan manajemen inventaris: Aplikasi kasir di Excel dapat membantu pemilik toko dengan menampilkan stok dan menambahkan stok serta memberikan pembaruan stok habis.
- Data terorganisir dengan baik: Aplikasi kasir Excel mengorganisir dan menyimpan informasi transaksi dengan baik, dengan mudah dapat dikelompokkan atau di filter sesuai keinginan Anda.
FAQ (Frequently Asked Questions) tentang Aplikasi Kasir Excel
1. Bagaimana cara membuat tombol untuk menambahkan barang pada aplikasi Excel kasir?
Untuk membuat tombol untuk menambahkan barang baru, ikuti langkah-langkah ini:
- Klik “Developer” pada toolbar Excel dan pilih “Insert”
- Pilih “Button” dari menu drop-down dan klik pada sel di mana tombol akan ditempatkan
- Tambahkan label pada tombol untuk menggambarkan fungsinya
- Klik dua kali tombol itu, kemudian pilih “Macro” dari menu dropdown
- Buat sebuah macro yang akan mengarahkan formulas agar diinputkan untuk menambahkan data produk baru ke kolom-kolom, dan atur agar macro ‘terikat’ dengan tombol sebelum disimpan
- Simpan tombol dan lihat aplikasi kasir Anda bekerja dengan baik!
2. Apakah Excel terintegrasi dengan sistem pembayaran atau metode pembayaran apa yang dapat digunakan dalam aplikasi kasir Excel?
Tidak ada metode pembayaran langsung yang terintegrasi dengan aplikasi kasir Excel. Namun, Anda dapat menambahkan informasi pembayaran setelah menyelesaikan transaksi, dengan menggunakan Excel untuk menghitung perubahan dan mengatur kembali daftar penjualan. Jadi, jika Anda menggunakan sistem pembayaran cash, maka laporan akhir transaksi dari aplikasi kasir Excel dapat segara digunakan.
Video: Cara Membuat Aplikasi Kasir Menggunakan VBA di Microsoft Excel Lengkap
Berikut video tutorial tentang cara membuat aplikasi kasir menggunakan VBA di Microsoft Excel. Video ini dilengkapi dengan penjelasan detil dan langkah-langkah, sehingga Anda dapat membuat aplikasi kasir Excel dengan mudah dan cepat!
Kesimpulan
Dalam artikel ini, kami menjelaskan cara membuat aplikasi kasir sederhana dan kompleks menggunakan Excel, serta berbagai manfaatnya. Jika Anda ingin mencoba menggunakan aplikasi kasir Excel untuk toko Anda, mulailah dengan aplikasi sederhana terlebih dahulu dan naik tingkat ke aplikasi yang lebih kompleks jika diperlukan. Ingat, Excel sederhana dalam hal desain namun kuat dalam fungsionalitasnya, dan satu-satunya hal yang Anda perlukan adalah pengetahuan tentang Excel dan sedikit waktu untuk merancang aplikasi Anda.