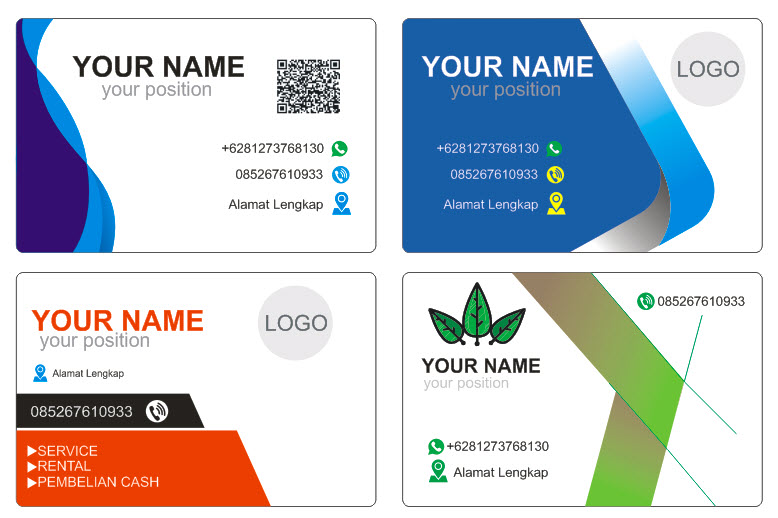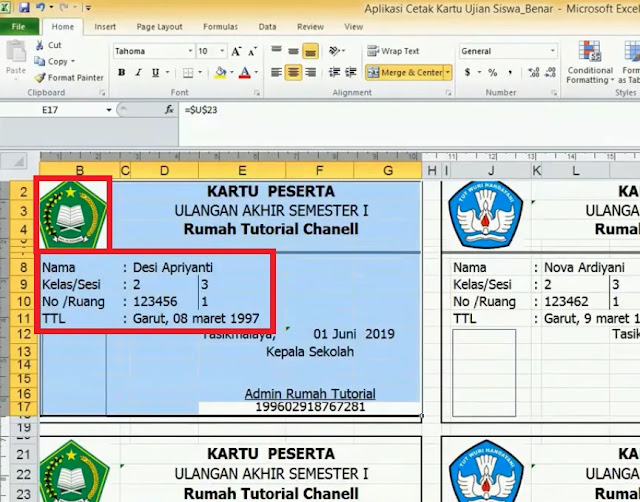Kartu Perpustakaan:
Format Kartu Perpustakaan Excel – Beinyu.com
Salah satu hal yang paling penting dalam perpustakaan adalah kartu perpustakaan. Kartu ini berfungsi untuk memberikan akses kepada anggota perpustakaan untuk meminjam buku. Dalam membuat kartu perpustakaan, salah satu aplikasi yang dapat digunakan adalah Microsoft Excel. Pada artikel ini, kita akan membahas mengenai format kartu perpustakaan di Excel yang dapat digunakan oleh perpustakaan.
Dalam format kartu perpustakaan Excel, terdapat beberapa informasi yang perlu disertakan. Informasi tersebut meliputi:
- Nama anggota perpustakaan
- Nomor anggota perpustakaan
- Tanggal berakhir masa anggota
- Batas maksimal peminjaman buku
- Keterangan status anggota
Untuk membuat kartu perpustakaan di Microsoft Excel, berikut adalah langkah-langkahnya:
- Buka software Excel dan klik menu File → New → Blank Workbook
- Pada halaman kerja yang kosong, buat tabel dengan 6 kolom dan 10 baris
- Isikan judul kartu, seperti “Kartu Perpustakaan” pada kolom pertama baris kedua
- Masukkan logo perpustakaan pada kolom pertama baris ketiga
- Isikan informasi anggota perpustakaan pada kolom-kolom selanjutnya, seperti nama, nomor anggota, tanggal masa berlaku, batas maksimal peminjaman buku, dan keterangan status
- Terakhir, masukkan foto anggota pada kolom keempat dan baris terakhir, serta tanda tangan anggota pada kolom kelima dan baris terakhir
- Setelah selesai, simpan file Excel tersebut menjadi file kartu perpustakaan
Dengan menggunakan format kartu perpustakaan Excel, perpustakaan dapat lebih mudah dalam melakukan pelacakan peminjaman buku oleh anggota perpustakaan. Selain itu, dengan menyertakan informasi mengenai masa berlaku anggota dan batas maksimal peminjaman buku, perpustakaan dapat membatasi penggunaan fasilitas peminjaman oleh anggota yang telah melebihi masa berlaku atau batas maksimal peminjaman.
Kartu Nama dan Kartu Pelajar:
Dijelaskan Cara Membuat Idcard / Kartu Nama / Kartu Pelajar untuk pemula
Kartu nama dan kartu pelajar adalah kartu identitas yang sering digunakan untuk keperluan bisnis maupun pendidikan. Kartu ini memiliki fungsi untuk memperkenalkan seseorang atau mengidentifikasi bahwa seseorang adalah anggota dari suatu lembaga atau organisasi.
Jika Anda ingin membuat kartu nama atau kartu pelajar secara mandiri, berikut adalah cara membuat kartu tersebut:
- Buka software Microsoft Word dan buat dokumen baru
- Pilih menu Page Layout dan tentukan ukuran kertas untuk kartu dengan cara klik Size
- Pada tab Orientation, pilih Portrait untuk mengatur letak dokumen
- Setelah itu, silahkan buat desain kartu nama atau kartu pelajar yang diinginkan
- Cetak kartu tersebut menggunakan kertas khusus untuk kartu ID atau laminating sheet agar lebih tahan lama
Dalam membuat kartu nama atau kartu pelajar, Anda dapat menambahkan informasi pada kartu tersebut, seperti nama, foto, nomor ID, jabatan, dan lain-lain. Selain itu, dalam membuat kartu perlu diperhatikan pula aspek keamanan agar kartu sulit dipalsukan.
Cara Mudah Membuat Kartu Peserta Moodle Dengan Excel – BELAJARNESIA.COM
Selain kartu nama dan kartu pelajar, terdapat juga kartu peserta Moodle yang sering digunakan oleh sekolah atau institusi pendidikan yang menggunakan sistem Moodle untuk kegiatan pembelajaran online. Kartu ini digunakan untuk memberikan akses kepada peserta untuk mengikuti kursus atau kelas online pada platform Moodle.
Untuk membuat kartu peserta Moodle, dapat dilakukan dengan menggunakan Microsoft Excel dan plugin Mail Merge. Berikut adalah langkah-langkah untuk membuat kartu peserta Moodle:
- Buka software Microsoft Word dan buat dokumen baru
- Pada tab Mailings, pilih Start Mail Merge dan pilih Label
- Pada dialog Mail Merge Label, pilih label yang sesuai dengan ukuran kartu yang Anda gunakan. Jika ukuran kartu adalah 8.5 x 5.5 cm, pilih label yang sesuai dengan ukuran tersebut
- Kemudian, klik Select Recipients dan pilih Use Existing List
- Pilih file Excel yang berisi data peserta Moodle
- Pada dokumen kartu, masukkan merge field yang sesuai dengan data yang ingin ditampilkan pada kartu, seperti nama, nomor ID, kursus yang diikuti, dan lain-lain
- Cetak kartu peserta Moodle
Dengan menggunakan Mail Merge pada Microsoft Excel, pembuatan kartu peserta Moodle dapat dilakukan secara lebih efektif dan efisien. Selain itu, dengan menyimpan data peserta Moodle pada file Excel, pengelolaan data peserta dapat dilakukan secara mudah dan teratur.
FAQ:
1. Bagaimana cara saya mencetak kartu perpustakaan?
Untuk mencetak kartu perpustakaan, Anda dapat menyimpan file Excel kartu perpustakaan tersebut dan membukanya di laptop atau komputer. Setelah itu, hubungkan laptop atau komputer tersebut dengan printer dan klik tombol cetak pada dokumen Excel. Pastikan bahwa printer terhubung dengan benar dan atur pengaturan kertas agar sesuai dengan ukuran kartu perpustakaan.
2. Apa yang harus dilakukan jika kartu peserta Moodle hilang atau rusak?
Jika kartu peserta Moodle hilang atau rusak, sebaiknya segera menghubungi bagian administrasi dari lembaga atau institusi yang menyediakan akses ke Moodle tersebut. Mintalah untuk dikeluarkan kartu yang baru dan berikan informasi yang diperlukan, seperti nomor ID atau data diri.
Video Tutorial:
Berikut adalah video tutorial tentang cara membuat kartu nama atau kartu pelajar: